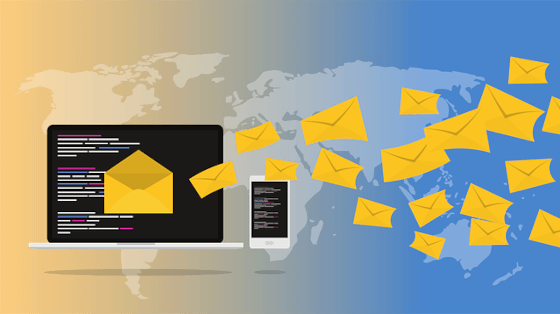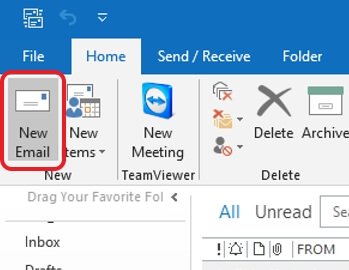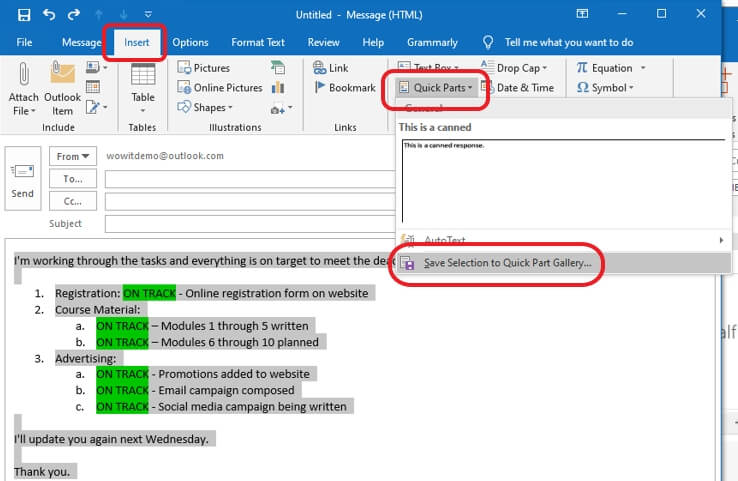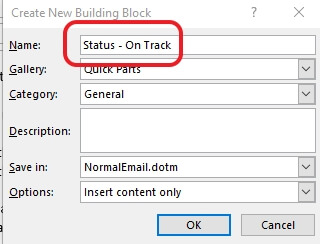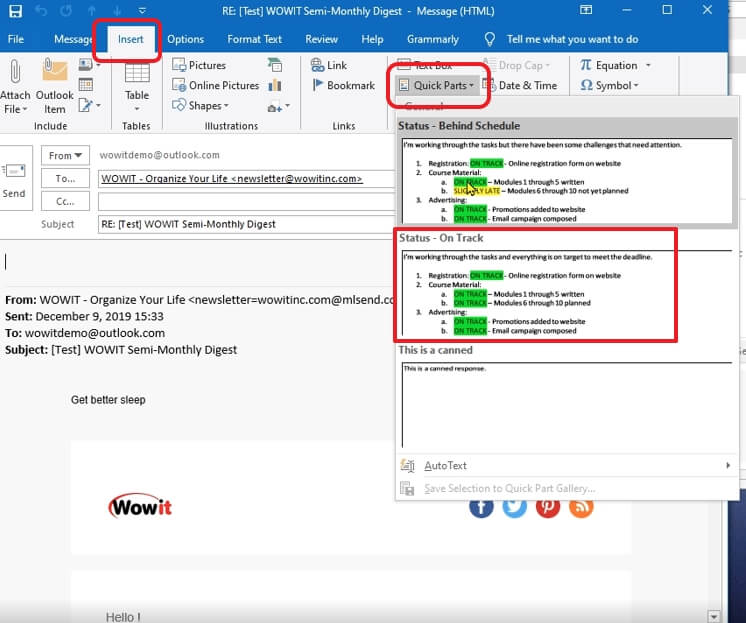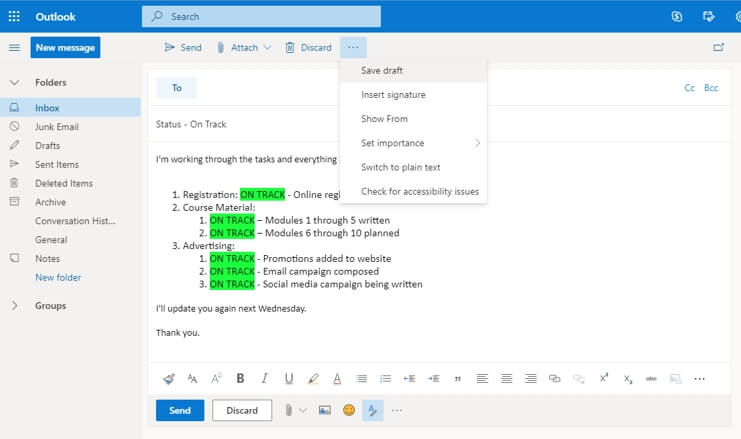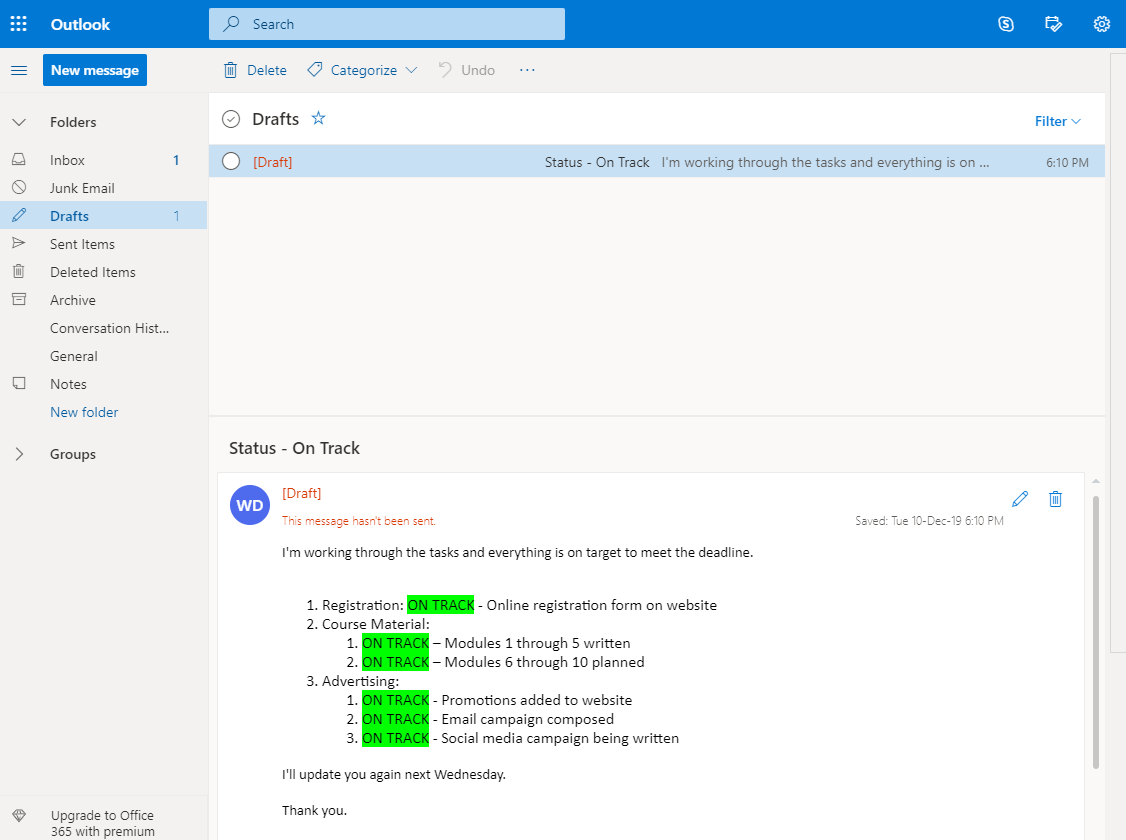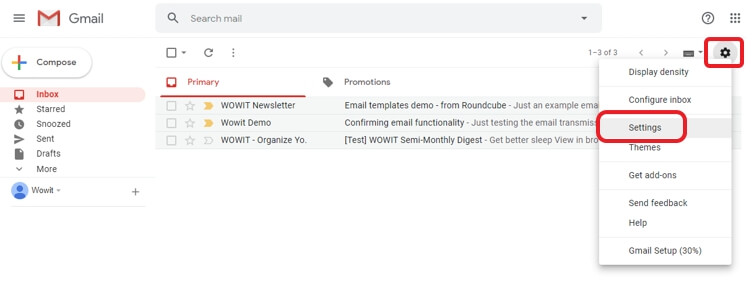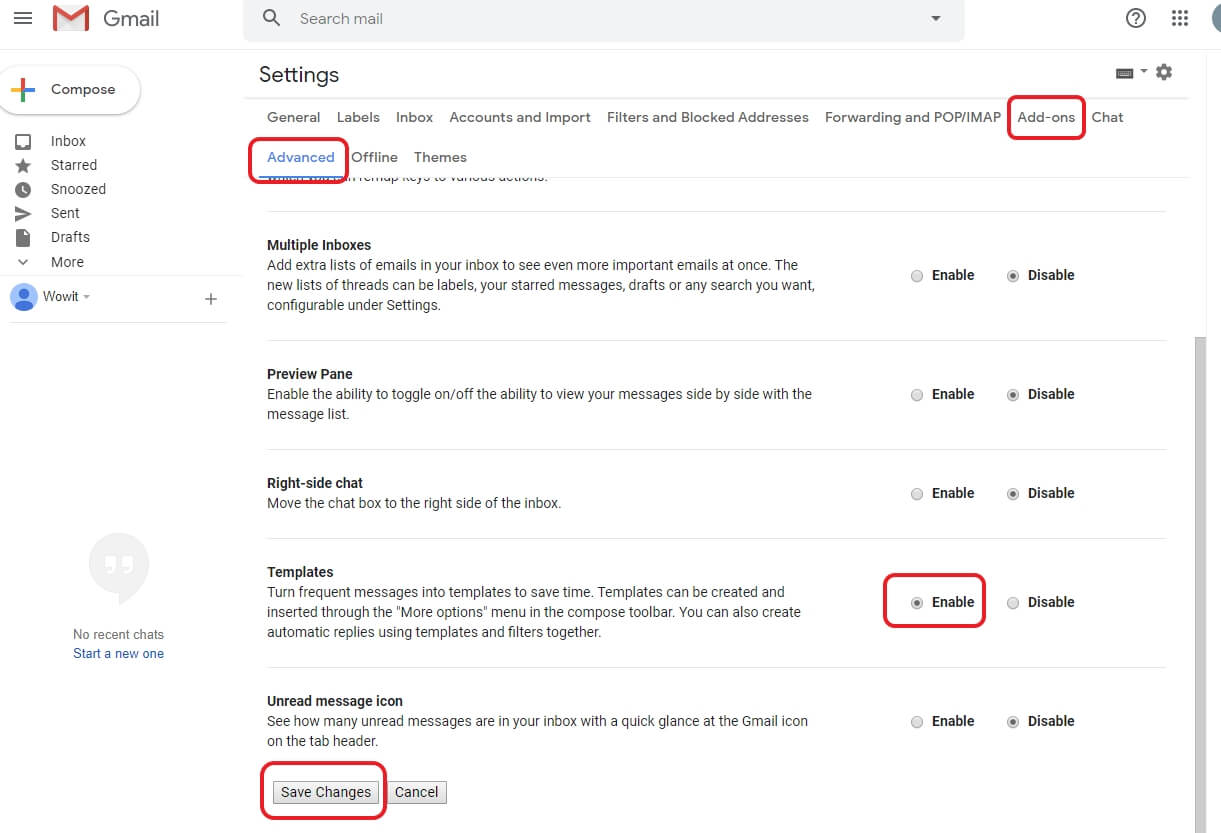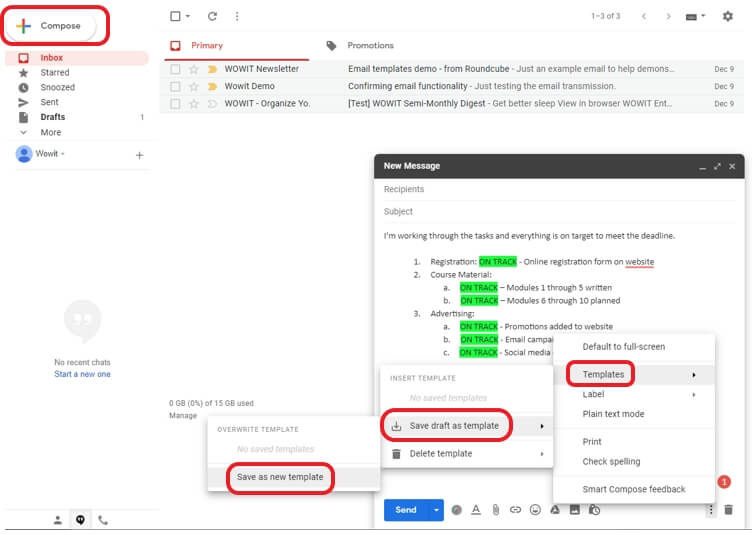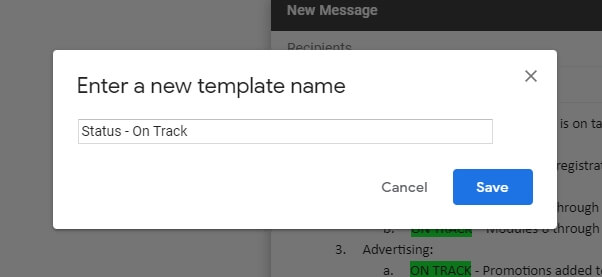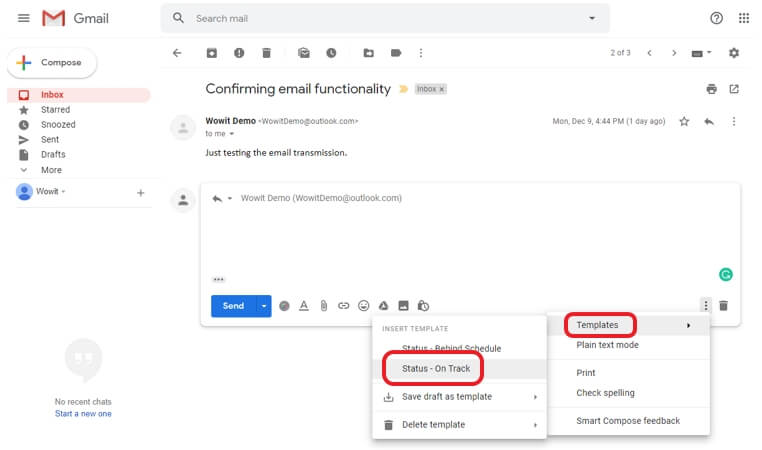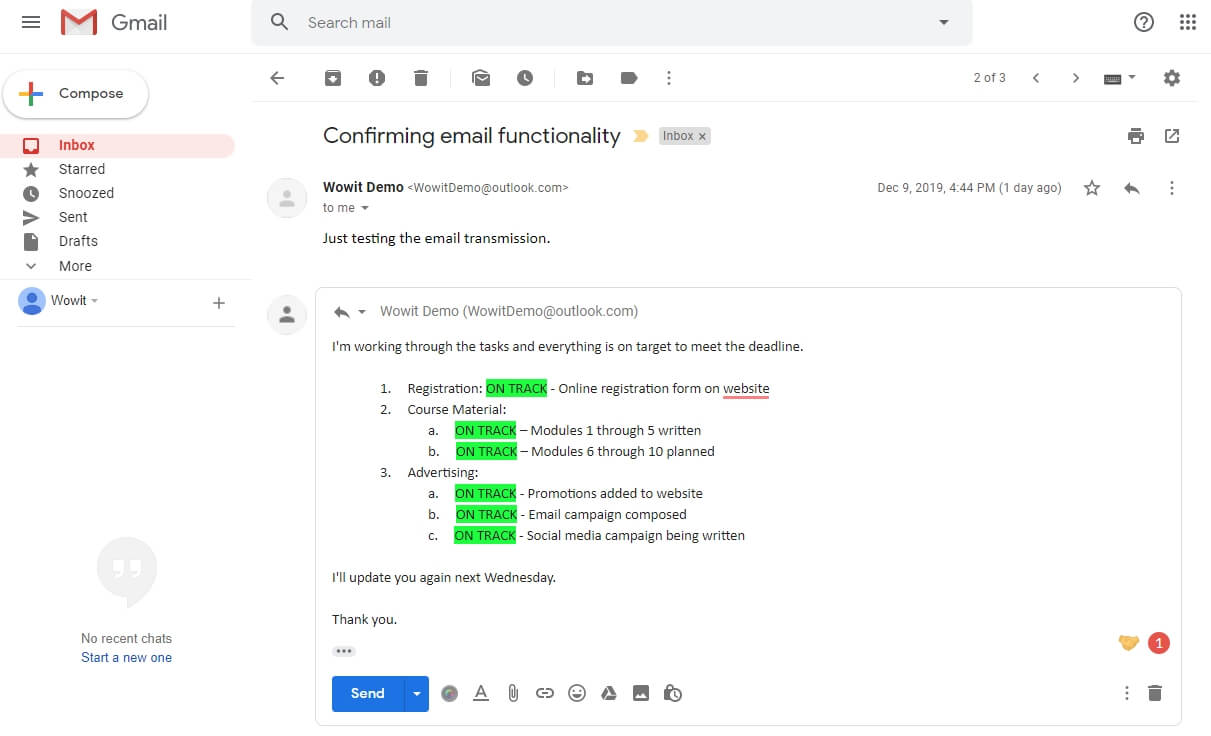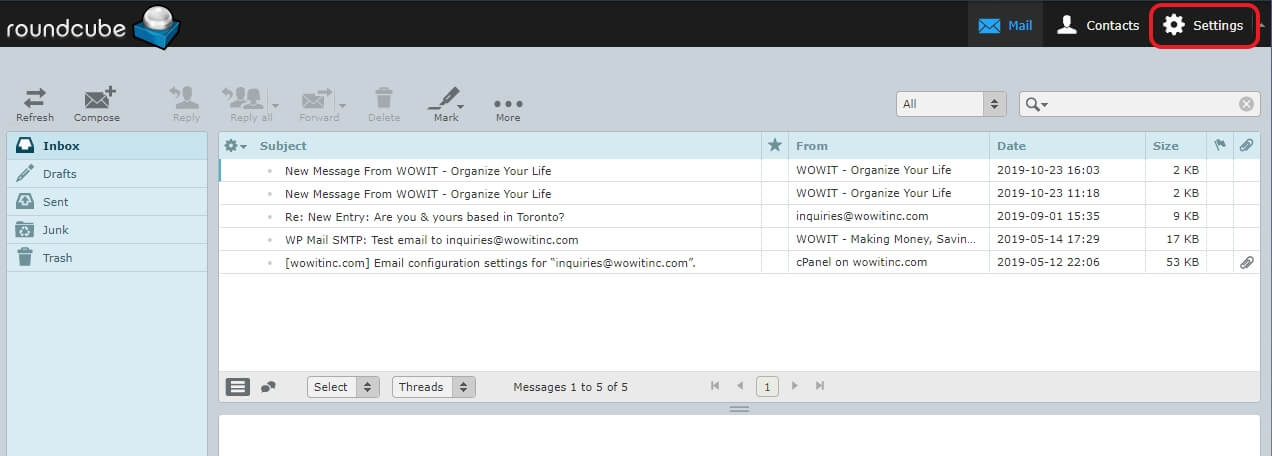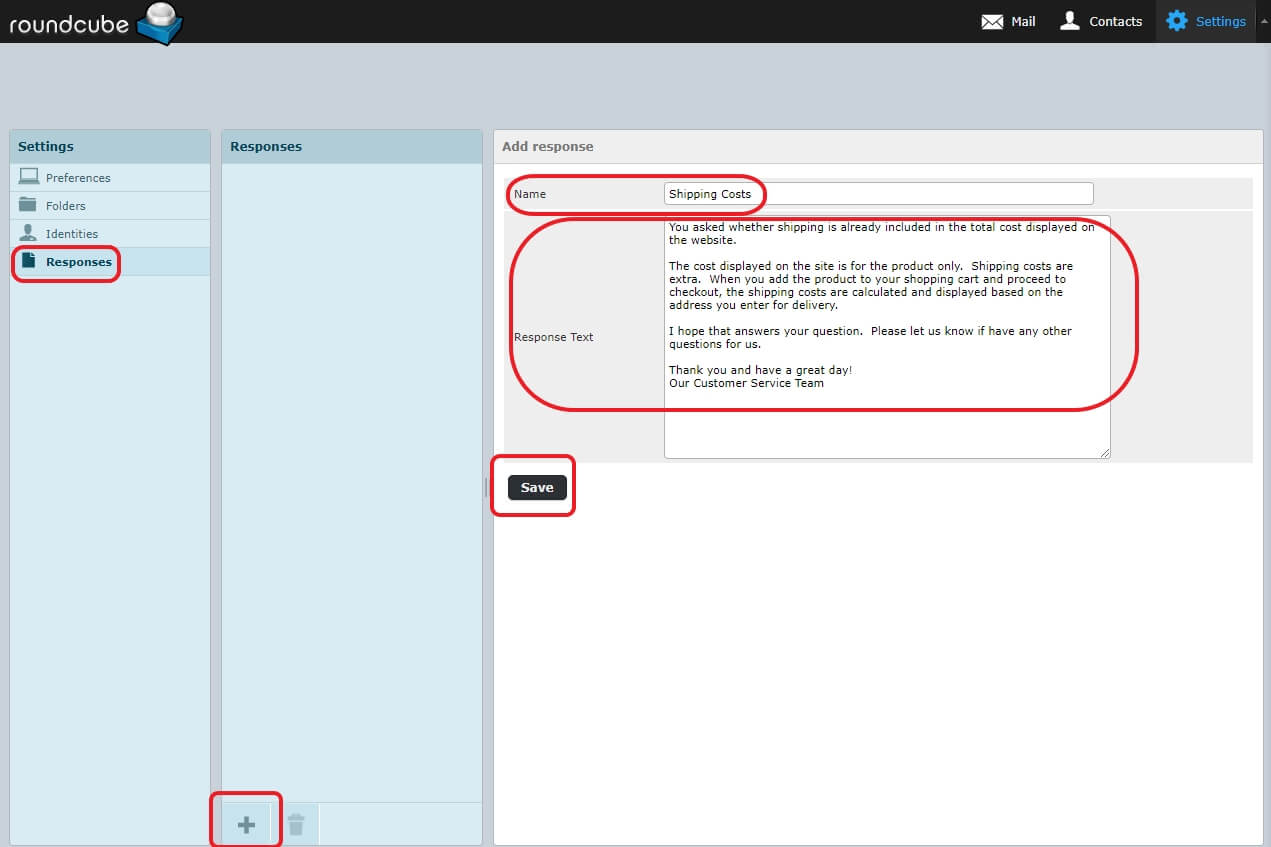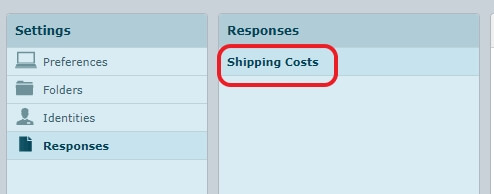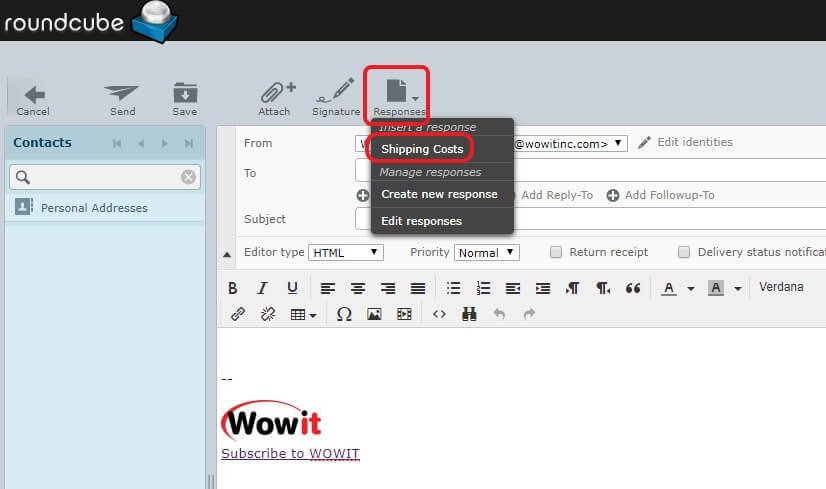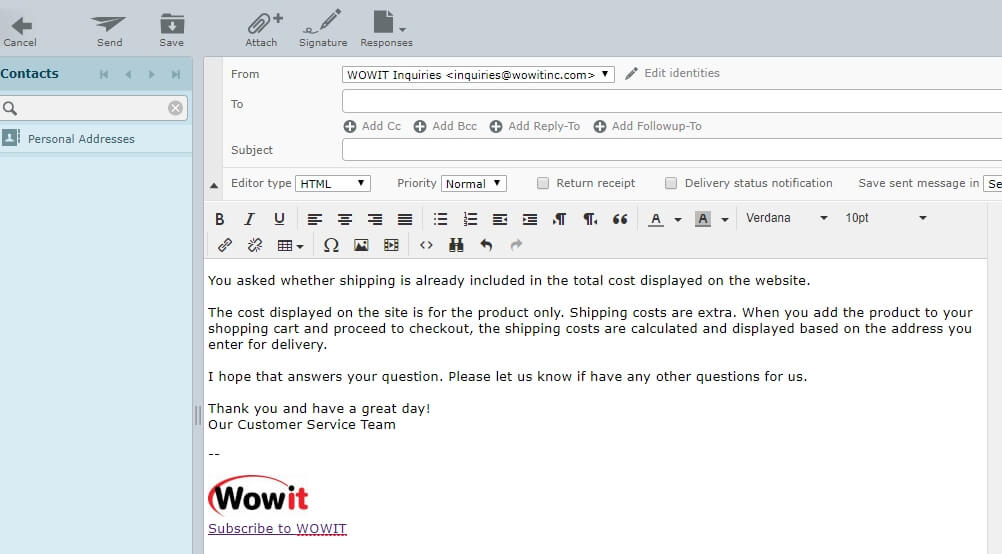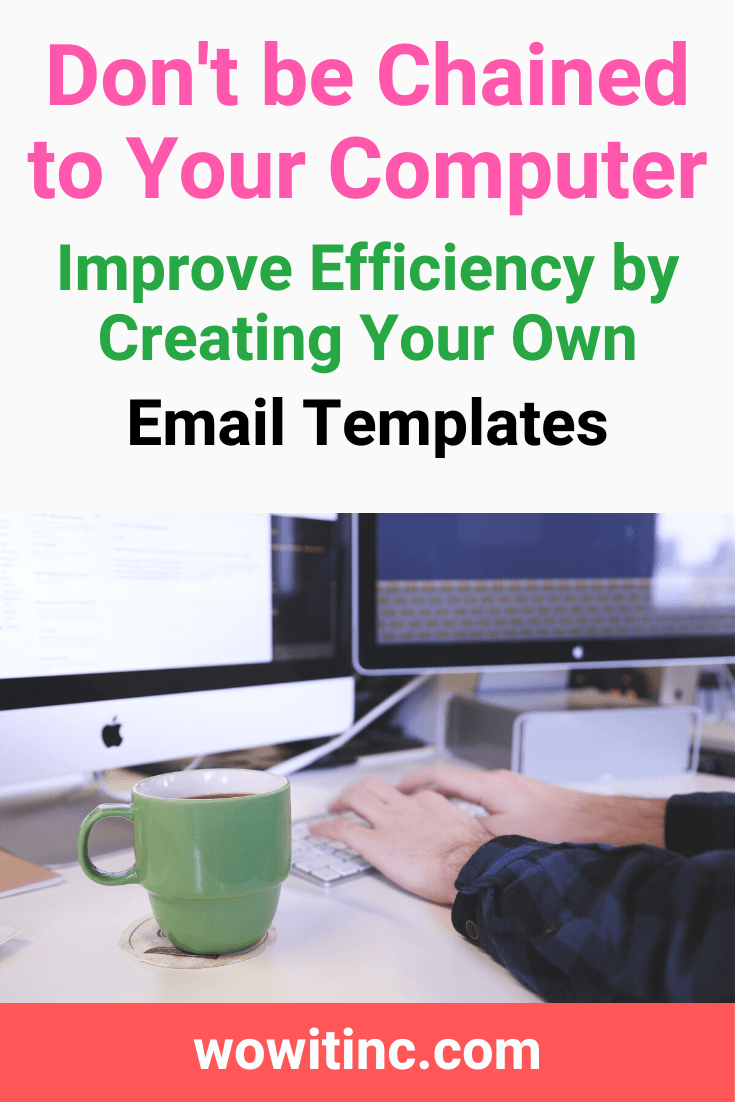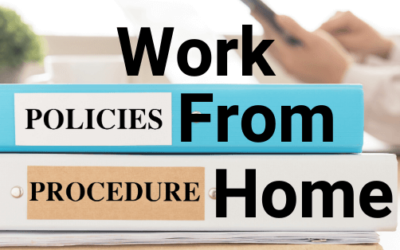Why should you be using email templates? Well – how many items are in your email inbox? Are people waiting right now for you to respond? How long does it take to answer all those questions? Do you often see the same questions?
Email is still the most popular means of communication for businesses today. But the expectations for response times have been impacted by our non-business reliance on texting.
Texting is immediate. It doesn’t require us to think too much. Plus, there’s a very low expectation of correct spelling.
Yet with email, people expect more. They expect a personal response, they DO expect all the spelling to be accurate, and they still expect it to be fast.
So, how can you respond quickly, efficiently, and professionally to all that email?
Introduction to Email Templates
Email templates can be very efficient for responses you can anticipate in advance.
If you are a Solopreneur running an online business then you might already be familiar with email marketing software. Companies such as ConvertKit or MailerLite or Mailchimp are some examples.
Email marketing services provide you with automated flows of email sequences. These are sequences that would always be the same for a specific purpose.
For example, when someone joins your newsletter you want to welcome them. You would use a series of emails that help explain what you do and how you do it so they’re comfortable and understand what to expect from you.
This same concept can be implemented in your inbox using email templates.
Effective for Repetitive Responses
A perfect use for email templates is for responses that you make over and over again. In your day-to-day work, regardless of the industry, there are situations where you’ll be answering similar questions.
This is NOT the same as the automated sequences you would use with an email marketing service. What you need is a library of handy responses to the questions you receive the most frequently. Basically, an email version of the FAQ (Frequently Asked Questions) you might display on your website.
Efficient Email Template Examples
Status Update (office setting)
One of the most common questions you might receive in a corporate role is an update on the status of a task or project. Personally, I prefer to setup a dashboard system that I send out at specific intervals – it’s proactive and provides a standard format to set expectations. But a template is the next best thing – and MUCH faster.
Example template responses:
- On track – “I’m working through the tasks and everything is on target to meet the deadline. I’ll update you again next Wednesday.”
- Falling behind – “I’m working through the tasks but there have been some challenges that might be a concern. I’ll book a meeting to discuss these further.”
Customer Inquiries (Solopreneur/Small Business)
Another great use of templates is to respond to customer inquiries. Basically, any information you may have on your website in the FAQ (Frequently Asked Questions) should be created as email templates.
Sometimes customers will reach out to you through your contact form or your email address if you’ve provided it. Even though you have a FAQ section on your site, they may ask you for clarification. With templates already created, you’ll be able to respond to your customers quickly!
Email Services
Not all email services provide the means to create templates. I’ll walk you through a few examples that cover the big names: Outlook, Gmail, and Roundcube.
For each service I’ll cover both the creation of a template and then how you would use it.
Outlook
There are two sub-categories for Outlook: the Outlook client you download onto your computer and the Outlook webmail version you access through a browser.
1. Outlook client
Prefer video with captions/subtitles? Watch on YouTube:
Don’t like video? Read the text instructions below.
Create a template
1. Open a new message
2. In the body of the message, enter your frequently used text
3. Select all of that text
4. From the primary navigation, select Insert -> Quick Parts -> Save Selection to Quick Part Gallery…
5. In the pop-up, enter the name for the template and click “OK”
Use a template
- Open a new email OR reply/forward to an existing email
- From the primary navigation, select Insert -> Quick Parts, and then choose (click) the template
- Further modify the text as you wish
2. Outlook webmail
Outlook is not just a client, you can also use Outlook from a browser. You access it through outlook.com or live.com or even hotmail.com. The webmail version of Outlook does not actually have built-in templates. But you can get close by using draft emails.
Prefer video with captions/subtitles? Watch on YouTube:
Don’t like video? Read the text instructions below.
Create a template
- Open a new message
- In the body of the message, enter your frequently used text
- Add a name for the “template” in the Subject
- Save draft
Use a template
- Open the draft email (the template) you want to use and copy the text
- Open a new message or reply/forward an existing message
- Paste the text from the draft email
3. Gmail
Prefer video with captions/subtitles? Watch on YouTube:
Don’t like video? Read the text instructions below.
Enable Functionality
1. Click on Gear icon -> Settings
2. From the menu select Add-ons -> Advanced, click “Enable” next to the Templates section, and click “Save Changes”
Create a template
1. Select “Compose” an email
2. In the body of the email, type the frequently used text
3. From the lower right corner of the draft email, click the kebab menu (the vertical ellipses) “More options”
4. Select Templates -> Save draft as template -> Save as new template
5. Enter the name of the template and click “Save”
Use a template
1. Open a new email OR reply/forward an existing email
2. From the lower right corner, click the kebab menu (the vertical ellipses) “More options”
3. Select Templates and then choose the template to insert
4. Roundcube
If you’ve setup email through your website hosting provider, then you’re probably using Roundcube (or Squirrel or Horde). I’ve outlined the Roundcube template options below.
Prefer video with captions/subtitles? Watch on YouTube:
Don’t like video? Read the text instructions below.
Create a template
1. From the upper right of the primary navigation menu: Settings -> Responses
2. At the bottom of the “Responses” section, click the + sign
3. In the body (“Response Text”), type the frequently used text
4. Enter a “Name” for the template and click “Save”
5. The template now appears under the “Responses” section
Use a template
1. Open a new email OR reply/forward an existing email
2. Click inside the body of the email then from the menu above click “Responses”
3. Choose the template to insert
Summary
Now you have all the tools you need to setup your email templates. First, take some time to consider which templates make the most sense for you. Look at the questions you’re asked the most frequently.
The information you already have in your FAQ (Frequently Asked Questions) on your website is a great starting point. But you also need to consider the tone of your templates. You should duplicate your personal voice as much as possible.
You’ll also want to adjust the text of each template so it is as specific as possible but yet generic enough that it won’t need to be adjusted every time you use it. Take some time to map this out before you jump in so you don’t have to repeat the process multiple times. I want you to do it better than I did!!!
Want to improve your efficiency overall? Read about how time-blocking might work for you.
Like This Post? Put a Pin On It!
Did you find this article useful and helpful?
Share this WOWIT post on social media!
Have some suggestions of your own?
Click the Submit Comment button below to let us know!
Want More?
Would you like to learn more about this topic? Or perhaps explore some other topics? Choose from one of the categories below to see more:
Subscribe to our newsletter to have information delivered right to your inbox.