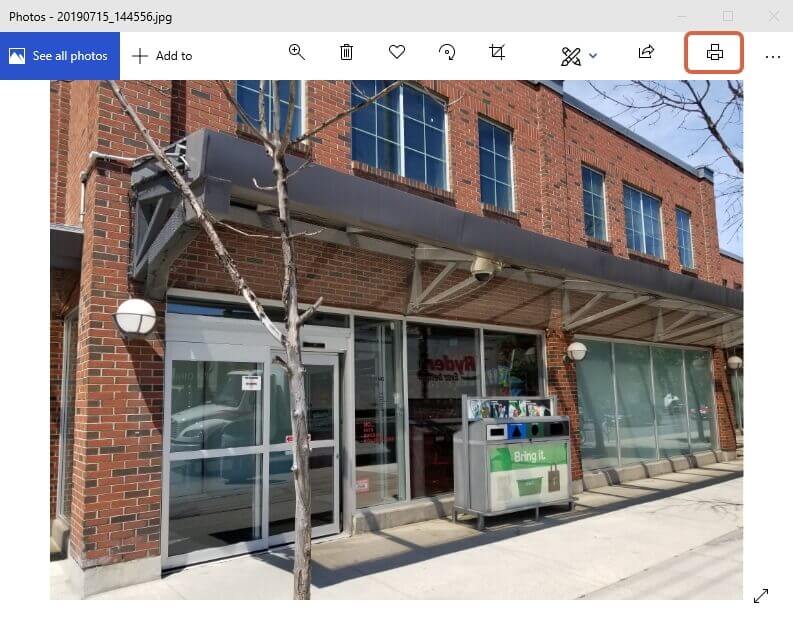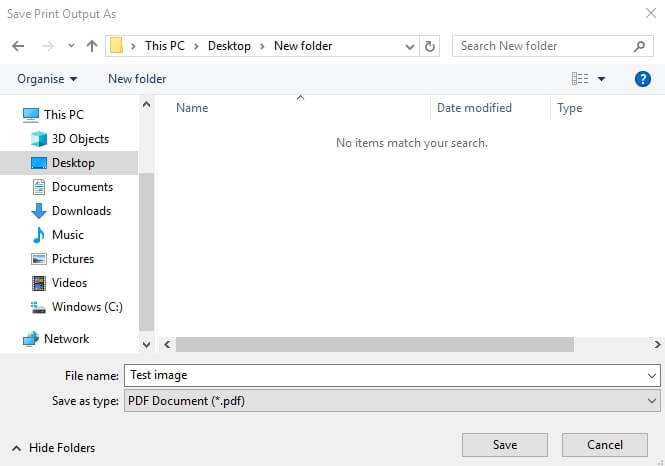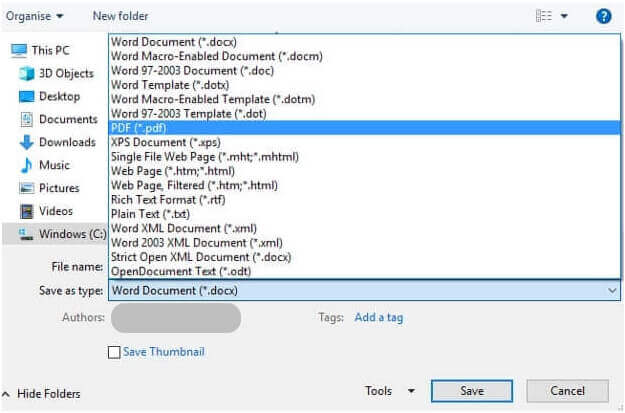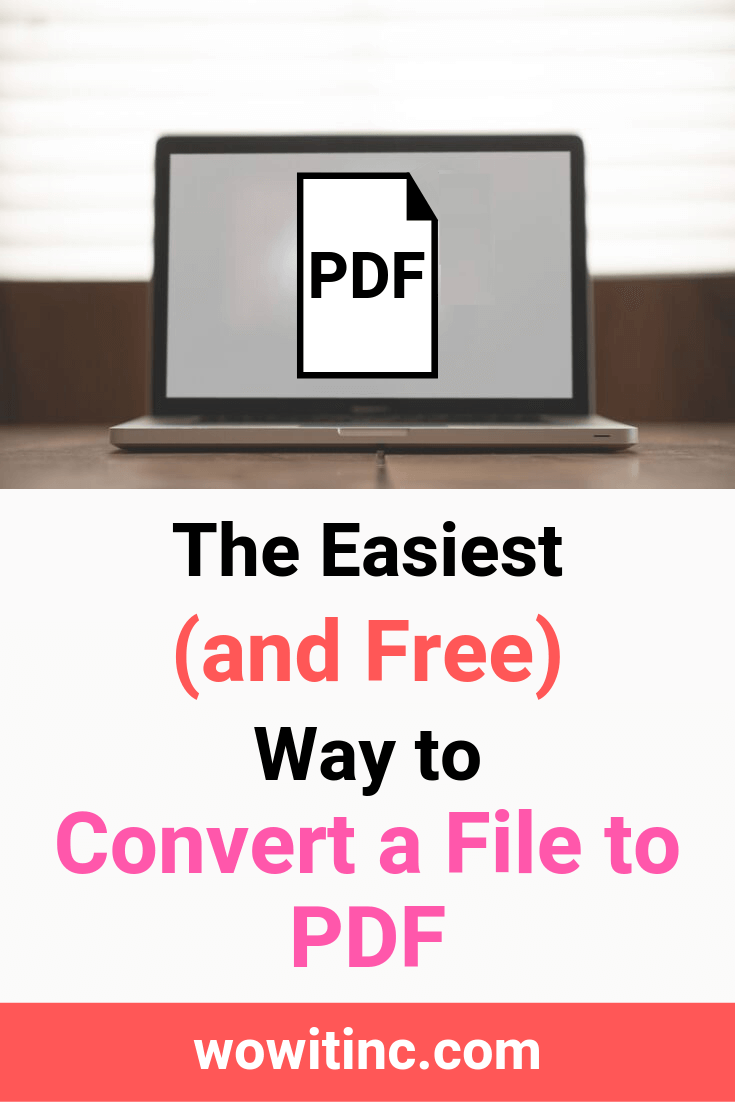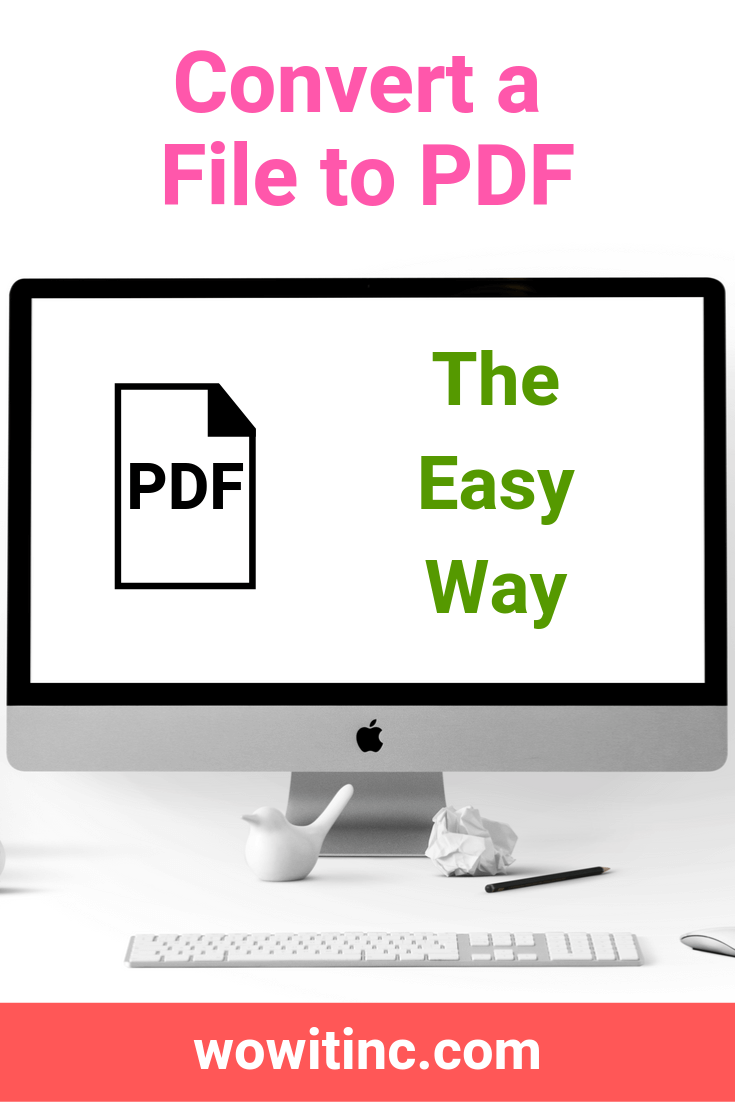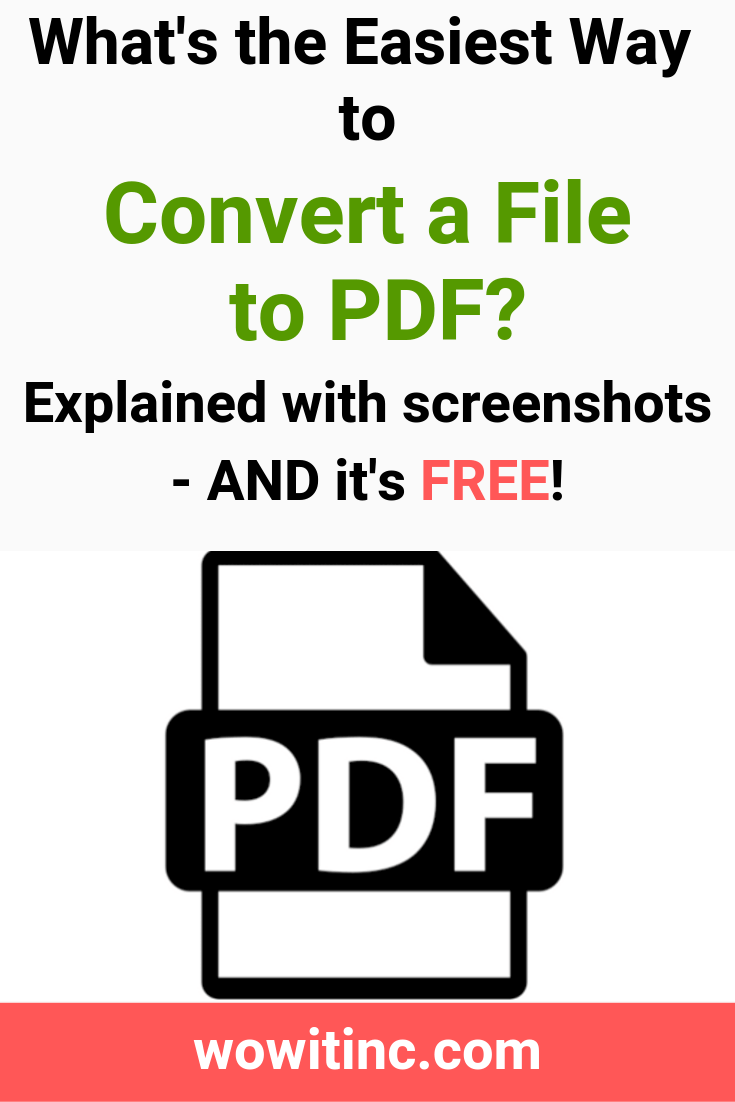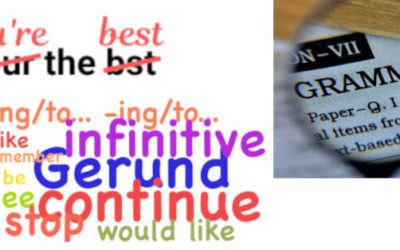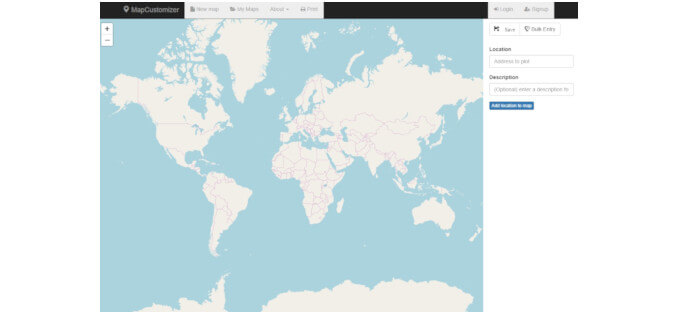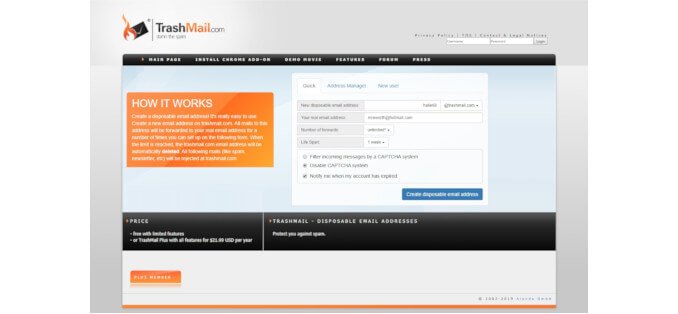What do you do if you need to convert a file to a PDF version? Maybe you need to upload photos or receipts in PDF format for some mystery shopping surveys. Or you’ve been asked to send some official documents in PDF format. Either way, the Windows operating system has a built-in way to do this for you. We explain the process below.
NOTE: This article is specific to Windows-based computers.
Information:
Not all files can be converted to PDF. Excel files and text files are just two examples of files that cannot be converted directly.
However, you could copy the information from those types of files into a Word document or an image (for example, jpeg) and then convert them. The most obvious files you might need to convert to PDF are Word documents and image files.
If you already have the Adobe Acrobat Pro software then you don’t need to read this article. But that software requires you to buy a license and it is not free. Most of us only have the free Adobe Acrobat Reader version of this software.
Microsoft Print to PDF feature:
One of the easiest ways to convert a file to PDF is to use the built-in Microsoft Print to PDF feature. Just follow these steps:
- Open the file you want to convert
- Activate the print function
- From the “Printer” drop-down select “Microsoft Print to PDF” and then click “Print”
- Enter the location where you want to save the new file and click “Save”
- Be patient, it can take up to 15 seconds to convert but then you can open it from the location you specified
Converting Word documents to PDF:
If you need to convert a Word document then there is one other built-in option – Save As:
- Open the file you want to convert
- Select File -> Save As
- Enter the location where you want to save the new file
- From the “Save as type” field, select “PDF (*.pdf)” from the drop-down, and click “Save”
- Depending upon your settings, the new PDF file might open for you to view
You can find more information on the Microsoft support site: https://support.office.com/en-us/article/save-or-convert-to-pdf-or-xps-d85416c5-7d77-4fd6-a216-6f4bf7c7c110
Usability:
The two methods above are the simplest options to convert files to PDF. They’re also free.
If you have more complex tasks then you could try downloading free software. One option is PrimoPDF and we explain that further: PrimoPDF – Free and Flexible Software to Convert Files to PDF.
Support:
The free methods described here are built-in features of the Microsoft Windows operating systems. If you have issues using either of these methods then you need to consult the Microsoft help information online.
Want More?
Would you like to learn more about this topic? Or perhaps explore some other topics? Choose from one of the categories below to see more:
Subscribe to our newsletter to have information delivered right to your inbox.
Summary:
These built-in, free techniques are your best options for quick, inexpensive PDF conversion. But for any task more complicated there are a lot of free software options available for download.
We suggest you try these free methods first to see if they fit your needs. Then, if necessary, you can always try some of the downloads instead.
Like this post? Put a Pin on it!
Have you tried these techniques?
What were your experiences?
Do you agree with this evaluation or have some suggestions of your own?
Click [Submit Comment] below to let us know!