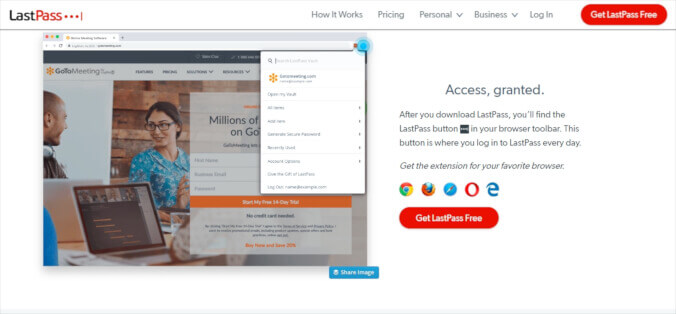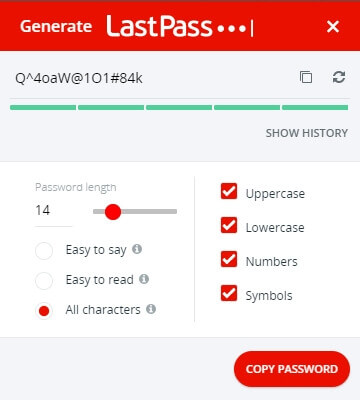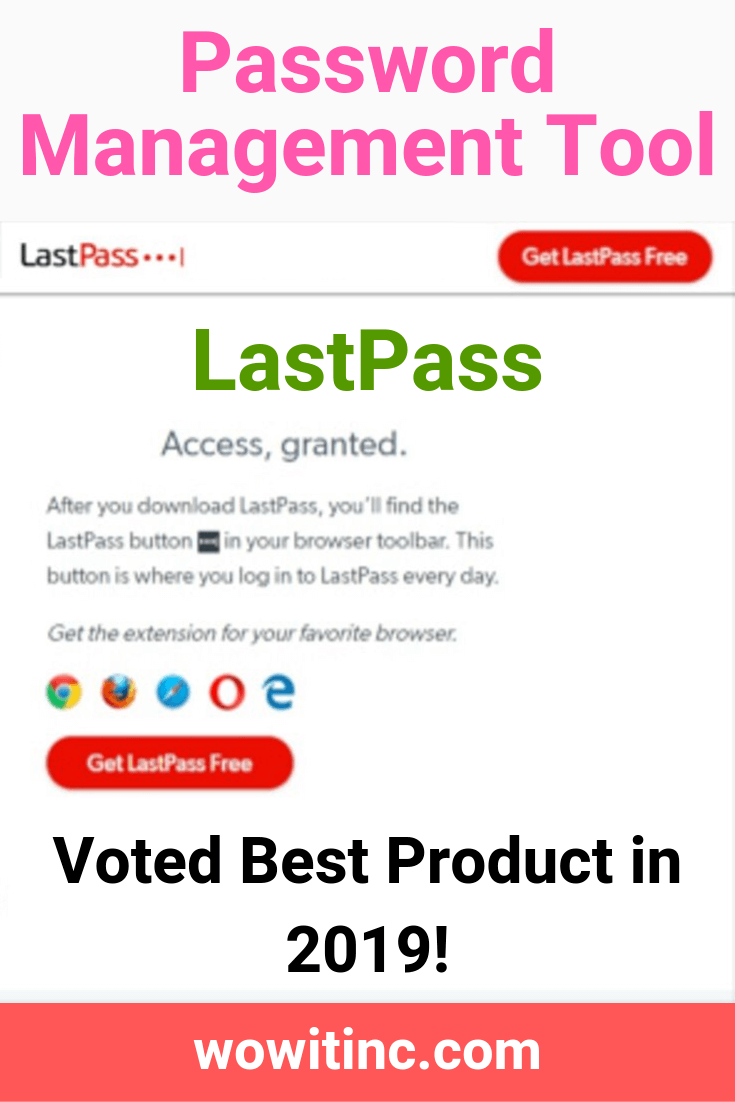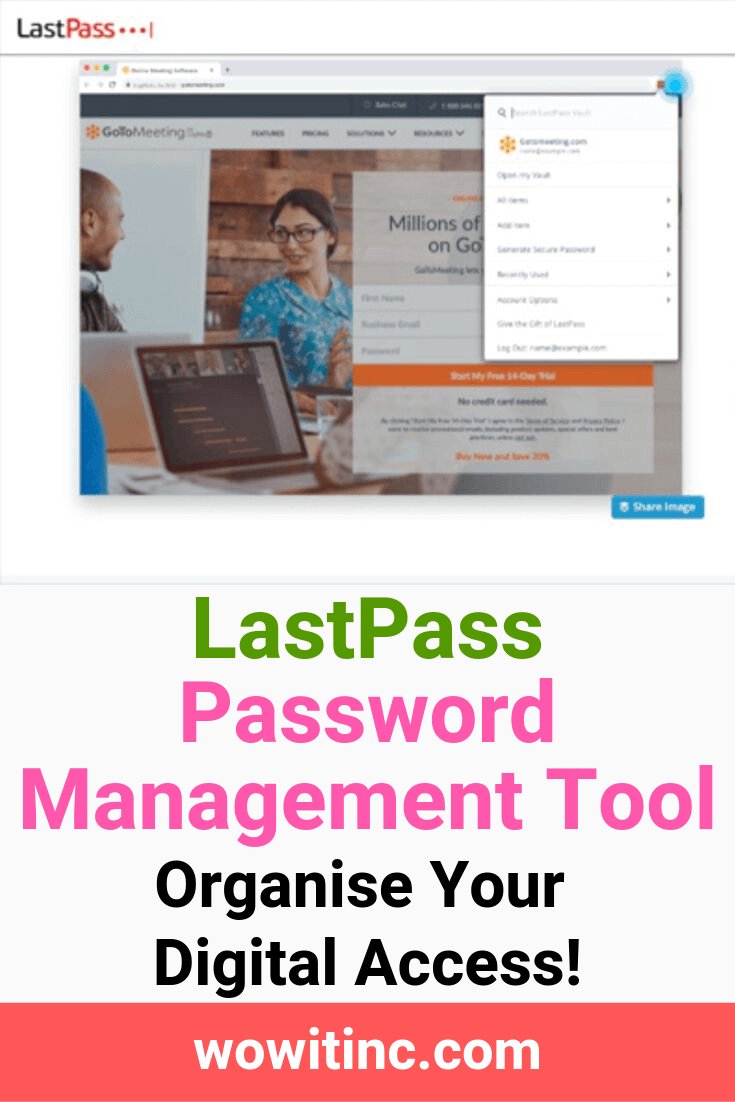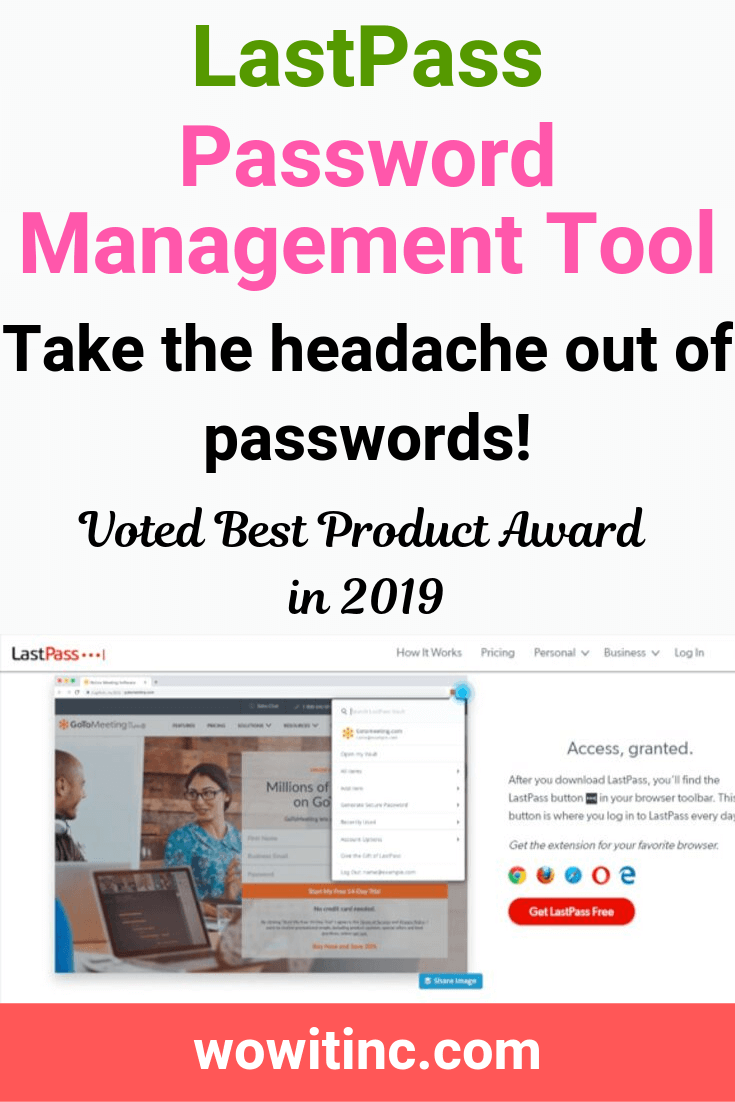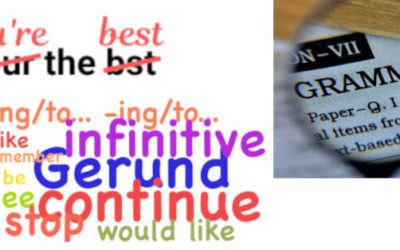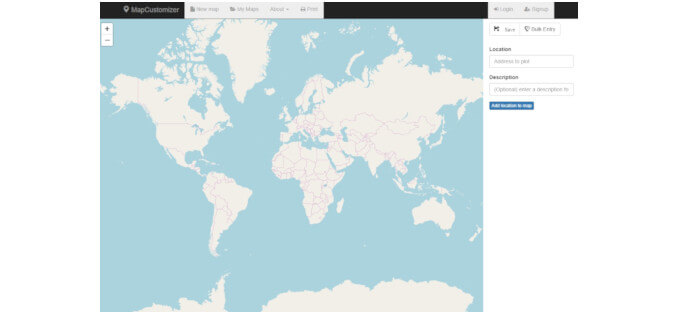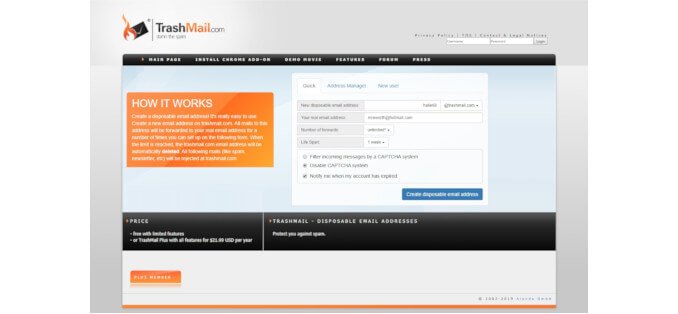How many digital passwords do you use? Maybe you do a quick count and say you only have around 20. Well, I think you have more. And you need to think about using a password management tool like LastPass.
Think about the passwords you don’t use as often: online shopping sites, online forums, streaming services, cable TV access, your modem/router access, ticketing subscriptions for concerts or theatre, online banking, credit monitoring, food delivery services, health and wellness services and appointment bookings, insurance, anti-virus software, airline rewards programs, job search sites, social media, car rental companies, hotel points programs, etc. What’s your count now?
A LastPass report (“The 2018 Global Password Security Report”, www.lastpass.com/state-of-the-password) says that the average business employee has to track 191 passwords.
In the year 2000, you could probably have counted on your fingers how many digital passwords you had. But the reality today is quite different and it’s getting harder to manage all those passwords.
Password strategy:
There are two different manual approaches we see used a lot:
- Writing down your passwords – whether you do this in a notebook, in an online file, or even post-it notes on your computer
- You use the same password for everything
You know neither of these options are very secure. The first option might help you have better password strength but it’s tedious to maintain and can be annoying to update frequently. Not to mention the security risk.
The second option leaves you vulnerable to hackers – hacking a single account could provide access to your entire digital presence. Maybe it’s time you tried a password management tool!
There are many different options available for you, especially if you’re willing to pay for those services. But our site focuses on ways for you to make money and save money so we’re not going to research the options that cost you money.
We actually use the LastPass password management tool. You can use a free version of LastPass or you can pay for a premium version with more features.
Free vs Paid:
What can you do with the free version of LastPass? Let’s explore:
- Access – your passwords are available across all devices where you install the application
- Autofill – automatically fills in fields on login screens with username and password and will also fill in form information
- Digital wallet – securely store passwords, payment information (for example, credit card details), insurance policy numbers, passport number, etc.
- Password and username generator – instantly create secure, random passwords and usernames
- One-to-one sharing – share each item in your vault (your digital wallet) with one trusted person
- Multi-factor authentication – requires additional information to verify a user’s identity
So what’s the difference between the free version and the paid, premium versions? With a premium version you get all the features listed for the free version plus:
- Emergency access – identify an emergency access person
- One-to-many sharing – share each item in your vault with multiple other people
- Advanced multi-factor authentication options – extra fingerprint authentication or a physical format (for example, YubiKey or Sesame)
- Priority tech support – your help requests are prioritised above non-premium members
- LastPass for applications – enable autofill for Windows applications, non-browser applications
- 1Gb encrypted file storage – save copies of critical documents
- Premium licenses – additional licenses for others to maintain their own personal vault and setup folder sharing
- Family manager dashboard – add/remove other members
Password security:
LastPass requires you to create one strong, master password. They recommend you create a passphrase that tells a story but is unique to you. You should target at least 20 to 30 characters.
Then you use that one master password to access your vault, your online safe. LastPass has implemented strong cloud encryption to safeguard this vault. Do you want more details? They use AES-256 bit encryption with PBKDF2 SHA-256 and salted hashes.
Is that good? Yes – it’s very good. You can read more on their site at: www.lastpass.com/security/what-if-lastpass-gets-hacked.
Your master password is used to generate a unique encryption key on your local device. That means, even LastPass support does not have access to your vault. And you can make that even more secure by adding multi-factor authentication.
Security breaches:
Lastpass is not without issues. They have had four separate security incidents.
What impressed us was their responsiveness. In all cases, they were quick to address the issues and communicated clearly with their client base.
Compatibility:
LastPass functions across most devices.
We recommend you perform the installation and setup/configuration on the device with the largest screen – it’s just easier. Then install LastPass on your other devices: Windows, Linux, Android, iOS; smartphones, tablets, laptops.
You should also consider installing the relevant browser extension. This makes it easier to quickly login. The extension is available for: Chrome, Firefox, Safari, Internet Explorer, Edge, and Opera. You can view the many options here: https://lastpass.com/misc_download2.php.
How does it work?
LastPass, in the free version, has all the features you expect a password management tool to have. We have been using it for a few years and find it quite useful.
If you want to try this tool, we recommend starting slowly until you’re comfortable with the features. We also recommend you keep track of your passwords manually for a while after you begin using LastPass. Again, that’s just so you’re comfortable using it and sorting out the features.
Setup:
- Download the User Manual – at the bottom of the website landing page, under Customer Support, click “User Manual”
- We began from a Windows laptop – because the laptop has a larger screen! From the LastPass site, www.lastpass.com, click “Get LastPass Free” and install the relevant browser extension.
- Click on the newly installed browser extension and create your account using a strong master password – give this some thought but don’t get too crazy. We recommend using a passphrase and you should use a phrase you can remember easily but is not obvious to others.
- From a new browser tab, login to your primary email account. LastPass should now kick-in and prompt you to save this userid and password. You should save it (you might even be prompted to change the password if it’s weak).
- From the LastPass application where you’re already logged in, you should see this entry appear now in your vault.
- Every password saved is logged in a default folder. LastPass will try to figure out the best folder based on the type of password account being saved. You can move items at any time and rename folders or create new ones.
- Logout of your email account manually and then try launching it from within LastPass – hover your mouse over the item and you’ll see the “Launch” button appear.
Now that you’ve seen the basics work, we suggest you take some time to get comfortable with the vault and customise your view.
Generate password:
The other feature we use a lot is creating secure passwords. To do this:
- From the primary navigation bar on the left side of the vault, click “… More Options”, then “Advanced”, and then “Generate Secure Password”
- A dialogue box will display a password for you looking something like this:
- You can modify the generated password based on the criteria for that site. For example, if only letters and numbers are accepted then you would uncheck the “Symbols” checkbox. If there is a maximum password length then adjust the slide bar underneath “Password length” to match the criteria.
- Once the password is acceptable then click “COPY PASSWORD” and paste it into the site on which you want to register.
- And be sure to accept LastPass saving that password.
This makes new account registrations really easy and secure at the same time.
Usability:
We find LastPass pretty easy to use.
Having said that, it did take some time to get comfortable with the vault interface. Especially some of the more complex tasks that we don’t use as much.
Also, we were careful when first using it, ensuring we had a backup of the passwords, just in case.
Support:
LastPass has a substantial User Manual and this is very helpful. We were easily able to find answers to all our questions just by searching that User Manual. If you purchase a premium license then you also receive priority support for any queries you make.
Want More?
Would you like to learn more about this topic? Or perhaps explore some other topics? Choose from one of the categories below to see more:
Subscribe to our newsletter to have information delivered right to your inbox.
Summary:
We really like the LastPass password management tool.
We find it easy to use, efficient, and very secure. And it’s free!
We strongly urge you to begin using a password management tool as soon as possible. Even if you don’t want to use LastPass, there are other options: Dashlane and 1Password, for example.
Of course, in the first quarter of 2019, LastPass received the Best Product award in the Identity Management category from Cyber Defense Magazine at the InfoSec Awards.
NOTE: This was awarded under the parent company name, LogMeIn.
Like this post? Put a Pin on it!
Have you tried this application?
What were your experiences?
Do you agree with this evaluation or have some suggestions of your own?
Click [Submit Comment] below to let us know!