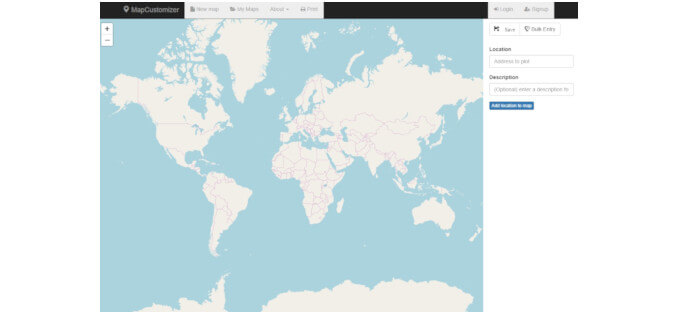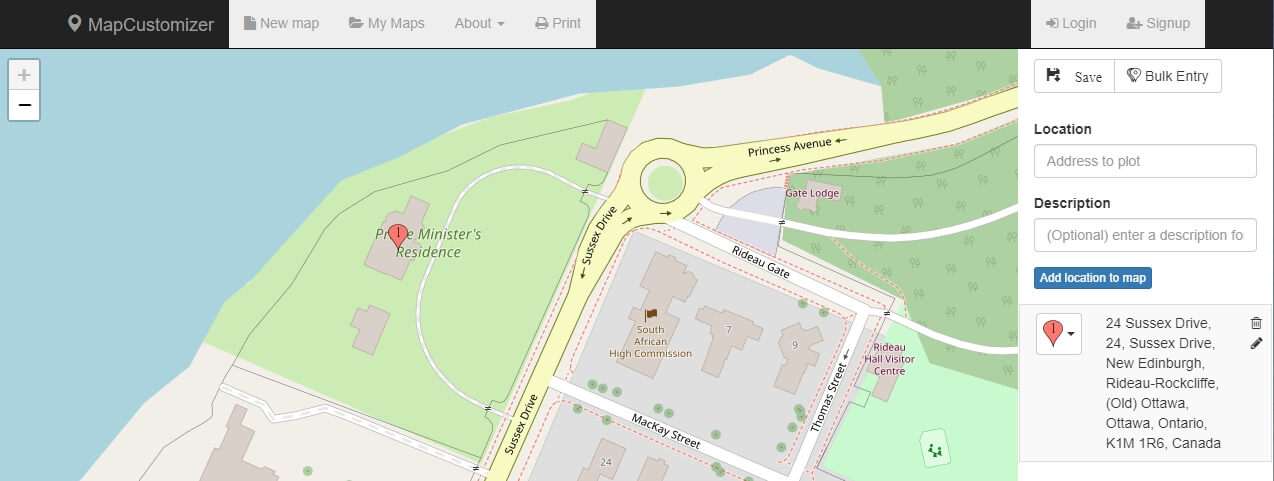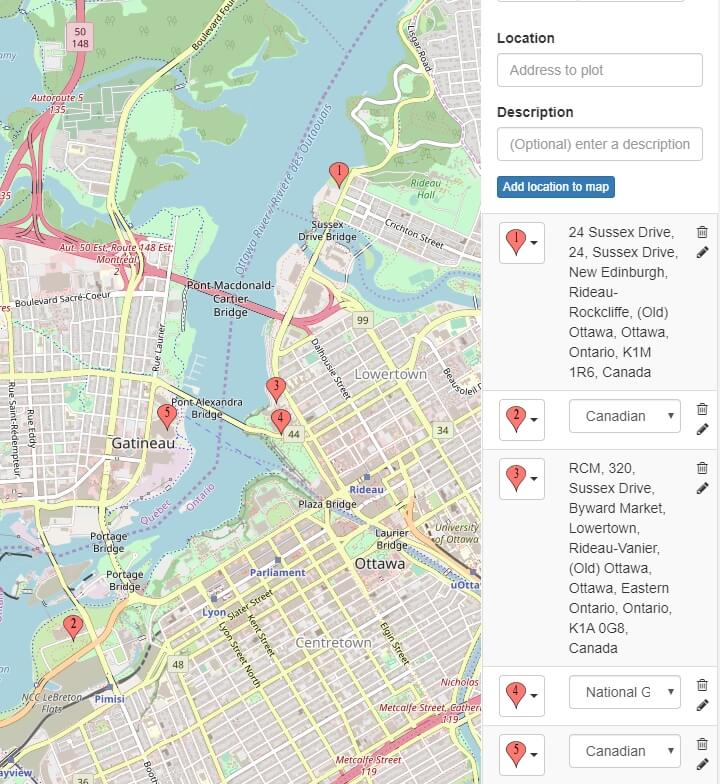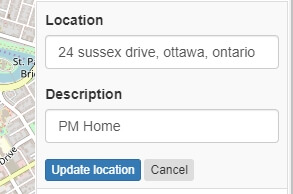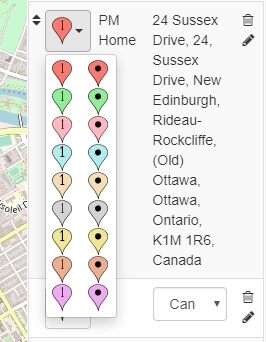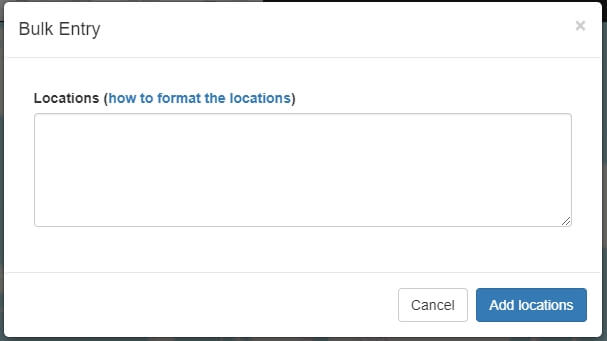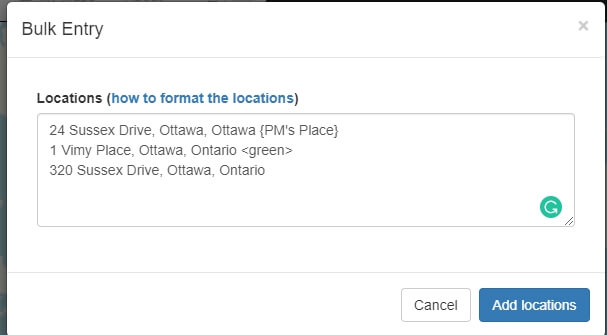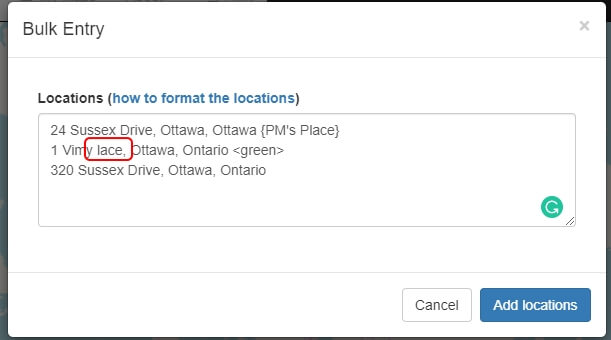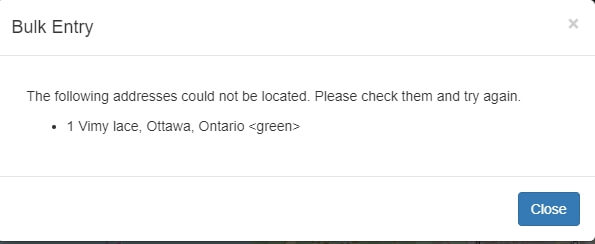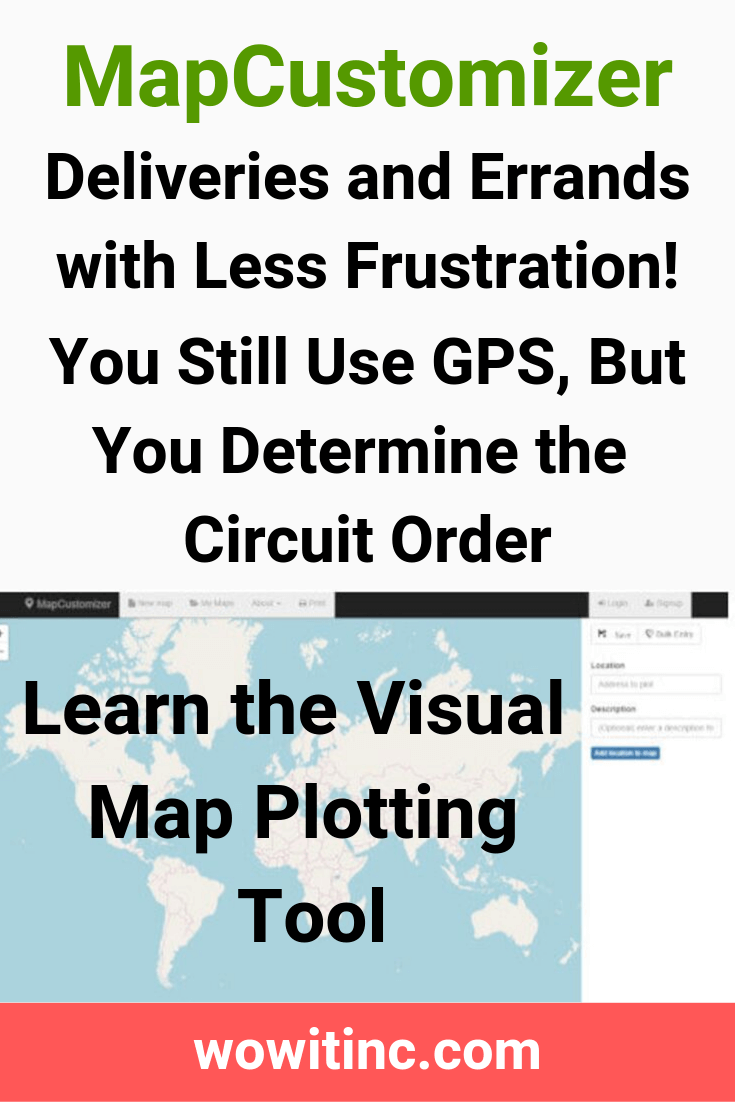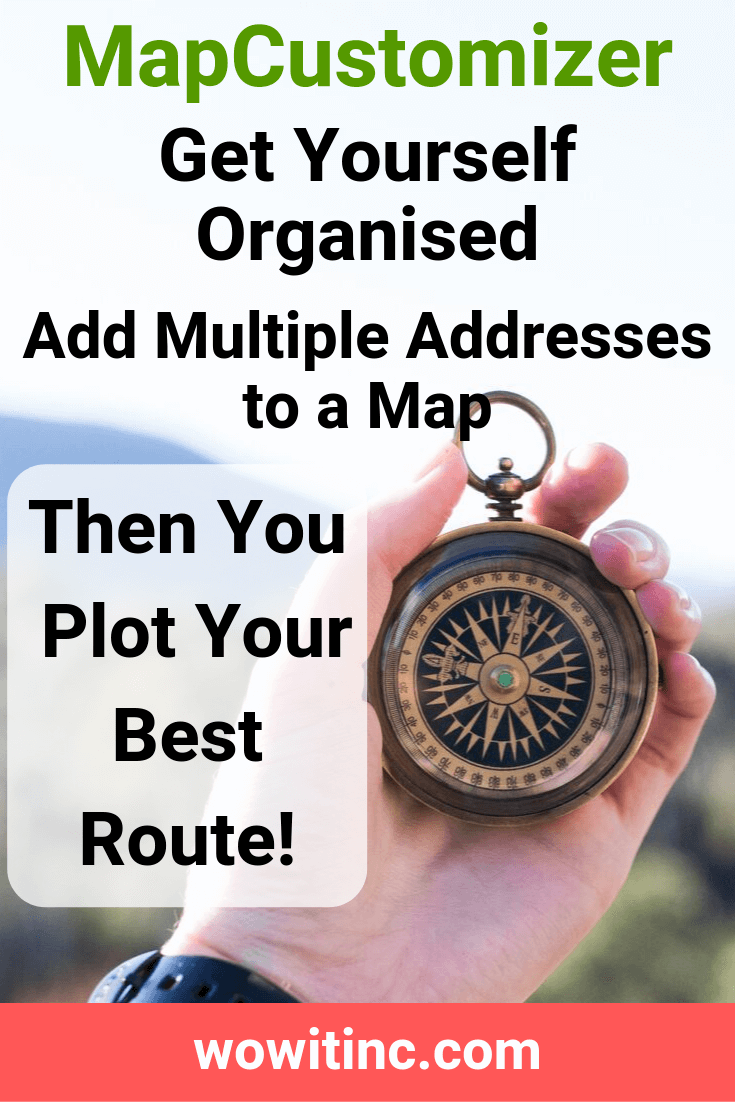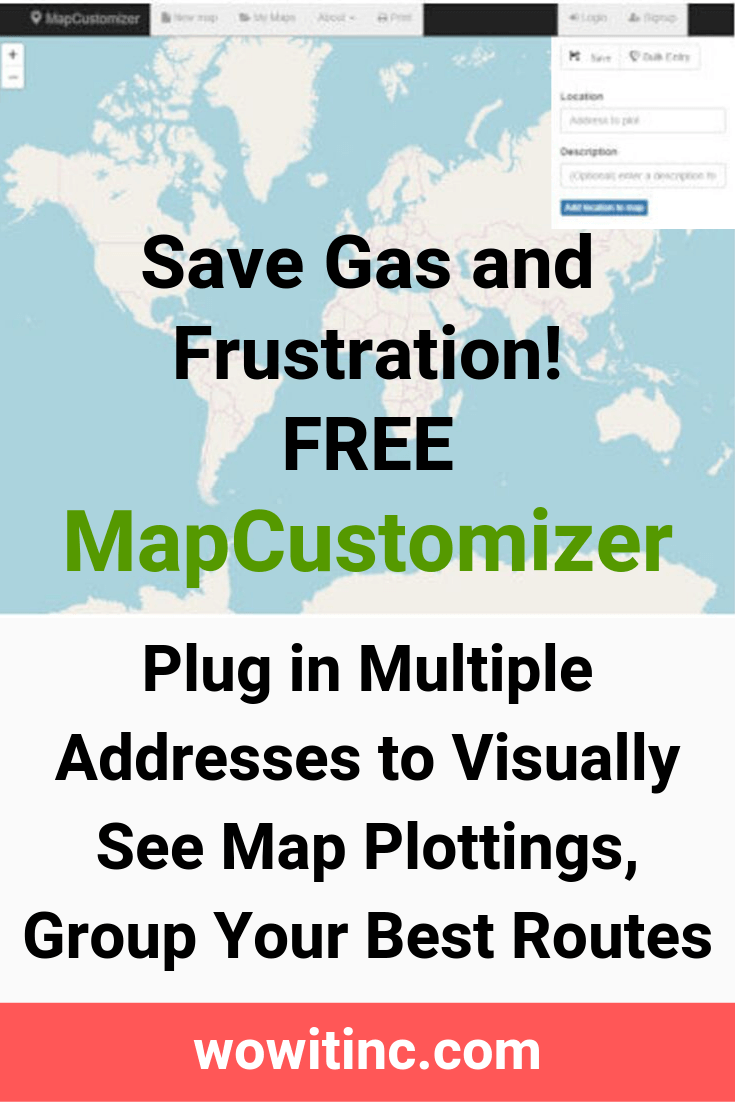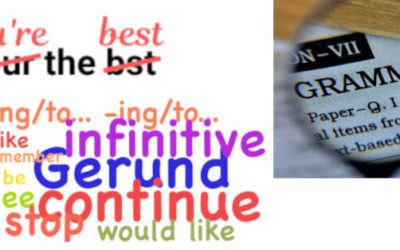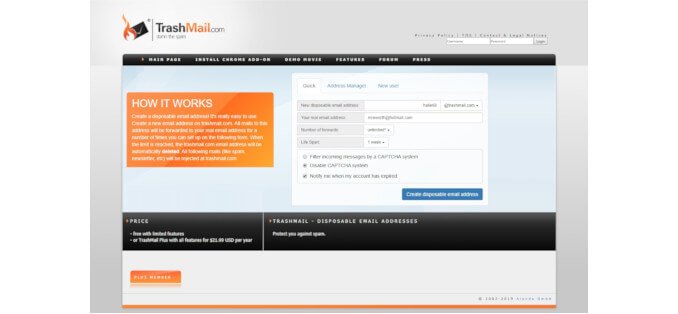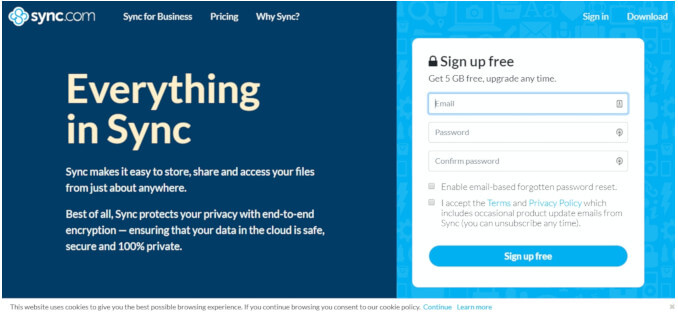Do you have errands to run or deliveries to make? Try using MapCustomizer to see a visual map plotting of your route. It allows you to plugin multiple addresses so you can choose the best order for your visits. This is especially important if you’re trying to work around other appointments and construction or traffic.
Now you may be thinking you really don’t need to plugin addresses to sort out your errands. And if you only have a few errands or deliveries to make then you really don’t need this tool.
But if you’re starting a small business that needs to make deliveries OR you’re a busy parent with lots of errands, then this might useful. Or even if you’re trying to earn some money with side hustles that have you coordinating which locations to visit first. The visual map plotting with MapCustomizer displays all the locations you need to visit so you can plan more effectively.
Examples
We’ll share two examples of how we used this recently:
- Baby shower – you agreed to pick up a “few things” for a baby shower being held on a Sunday. But you’ve been working all week and didn’t have time until the day before, Saturday. And you live in the city and there’s construction everywhere, not to mention the crazy Saturday traffic. On Friday night, the organiser adds just a few more items on your list. How can you visit 16 different places on a Saturday all over the city before they close at 6 p.m.? You use MapCustomizer to see a map plotting of all the locations and plan the order of your route on Friday night!
- Mystery shopping – if you’ve tried mystery shopping as a side hustle then you know it can be fun and earns some extra cash. But you want to maximise your earnings in the time you have available so you need to be efficient. MapCustomizer lets you schedule your shop visits more easily with map plotting. Then you won’t spend your hard-earned money wasting gas on inefficient routes.
Company
MapCustomizer
www.mapcustomizer.com
The website/tool was created by Patrick Kaeding in 2014 in San Francisco, California.
Features
There are two options for using MapCustomizer:
- Anonymous – you don’t provide your email address but take advantage of the instant access
- Registration – you can register and this allows you to save different maps for later reference
Really, the only difference is the ability to save maps for later – the choice is yours. You can still save maps without registering, but you’re reliant upon your cookies for your map to remain intact. What exactly can you do with the MapCustomizer map plotting tool:
- Plot an unlimited number of addresses – although, technically, you can plot an unlimited number of addresses, remember that you ARE limited by your network bandwidth and the interaction with Google Maps (MapCustomizer uses Google Maps for plotting)
- Save maps – you can save your maps without being registered and signed in, however you may have problems with cookies. If you’re logged in then saved maps are associated with your account. They’re stored under “My Maps” on the primary navigation toolbar.
- Customize address marker colours – you can change the colour of the markers used. This is very handy to categorise your locations as well.
- Edit locations dynamically – you can easily edit or delete any plotted addresses
- Bulk address entry – enter multiple addresses at one time
Paid version
There is no paid version of this software yet. It’s provided through OpenStreetMap and free to use under an open license. We really like free so this works for us!
Availability
The MapCustomizer map plotting tool is available from a web browser via their website. It does not currently have an app.
Compatibility
MapCustomizer is available from any device with an internet connection. As long as you can connect with a browser, then you can use the tool. Of course, depending on the number of addresses you want to plot, the screen size of the device you choose might be a factor.
How does it work?
There is nothing terribly fancy about the interface, it’s fairly basic. But it has what you need:
- Go to the website, www.mapcustomizer.com
- If you prefer to register so you can save maps better, you’ll find the “Signup” button at the top right of the screen. Once you’re registered, you’ll find the “Login” button just to the left of the “Signup” button.
- On the primary navigation bar at the top of the screen, click “New map” to begin plotting fresh (this is the default view when you first reach the page).
- Enter an address in the “Location” field on the right-side vertical menu. You’ll notice, you can also add a description to that address so it’s more obvious later. To plot the address, hit “Enter” on your keyboard or click the blue “Add location to map” button beneath the “Description” field.
- You can continue entering each address one-by-on.
- Edit a location by clicking the pencil icon to the right of the location from the right-side vertical menu. When finished, click the blue “Update location” button.
- Modify the colour of a location marker by clicking on the drop-down beside the marker and selecting the new option.
- To save your map, click the “Save” button at the top left of the right-side vertical menu, enter a map name, and click “Save map”
- Once saved, then you can start again with a new map by clicking “New map” on the primary navigation bar at the top of the screen
Bulk Entry
This is our favourite feature and the primary reason we recommend using this tool:
- From the top right of the right-side vertical menu, click “Bulk Entry”
- From the new “Bulk Entry” dialogue pop-up, enter all the locations you want to plot. Each address must be on a separate line. We recommend using a spreadsheet with each address on a separate row in a column. Then you can copy the entire selection and paste into this Bulk Entry dialogue.
- Note that you can also, optionally, modify the markers and the description directly in the Bulk Entry dialogue. This is done with suffixes on the address lines:
- {description} – place the description within curly braces
- <marker type> – modify the marker colour/type within angle brackets
- Examples:
- 24 Sussex Drive, Ottawa, Ontario {PM’s Place} – this will plot with a description
- 1 Vimy Place, Ottawa, Ontario <green> – this will plot with a green marker instead of the default
- 320 Sussex Drive, Ottawa, Ontario – this will plot with all defaults
- Once entered, click the blue “Add locations” button to plot
- You’ll see the message “Success! All of your addresses have been mapped.” Unless there were issues, in which case you’ll see “The following addresses could not be located. Please check them and try again.” An example of an address not found could be a simple spelling error (the red rectangle should say “Place” but is spelled incorrectly as “lace”):
Usability
Generally, we find MapCustomizer straight forward to use. Nothing too fancy and pretty intuitive.
Support
There isn’t really any support provided for this tool. Although, you do have a FAQ under the “About” section and that does answer some questions. And you also have the option of sending an email to the founder. You can find this under “About” and then “About this site.”
Want More?
Would you like to learn more about this topic? Or perhaps explore some other topics? Choose from one of the categories below to see more:
Subscribe to our newsletter to have information delivered right to your inbox.
Summary
We’re pretty positive about the MapCustomizer map plotting tool. It does what it says it will do without too much fuss. And it doesn’t try to get too fancy and add in all sorts of extra features to distract you. And, of course, the tool is free! Enough said.
Like this post? Put a Pin on it!
Have you tried this tool?
What were your experiences?
Do you agree with this evaluation or have some suggestions of your own?
Click [Submit Comment] below to let us know!