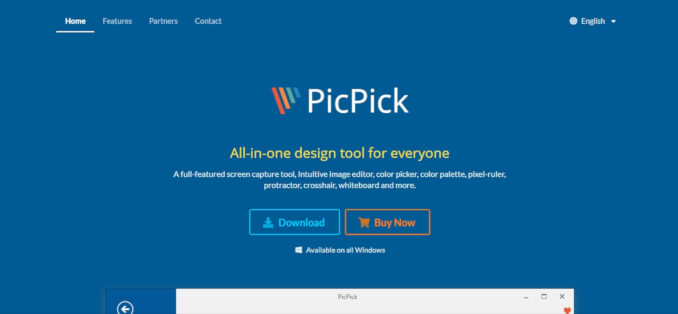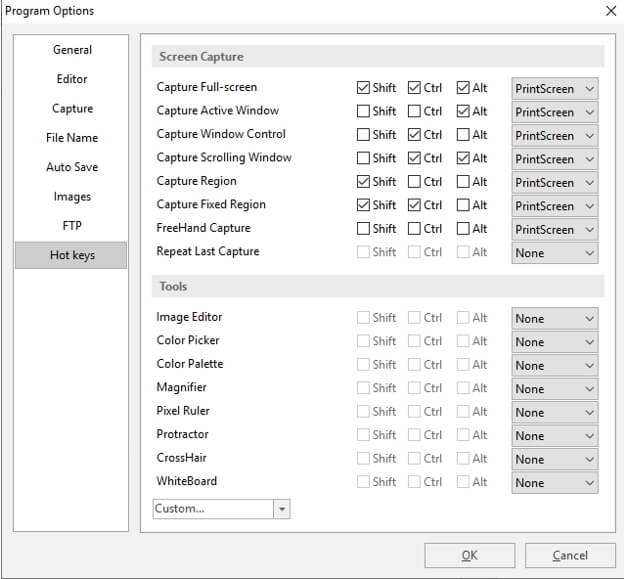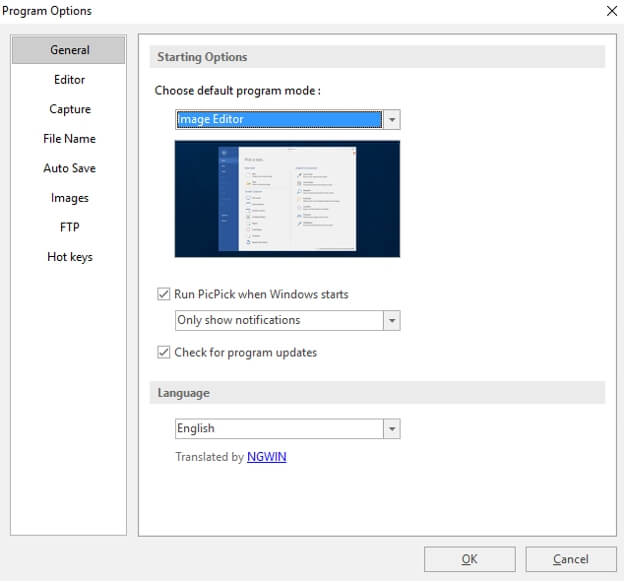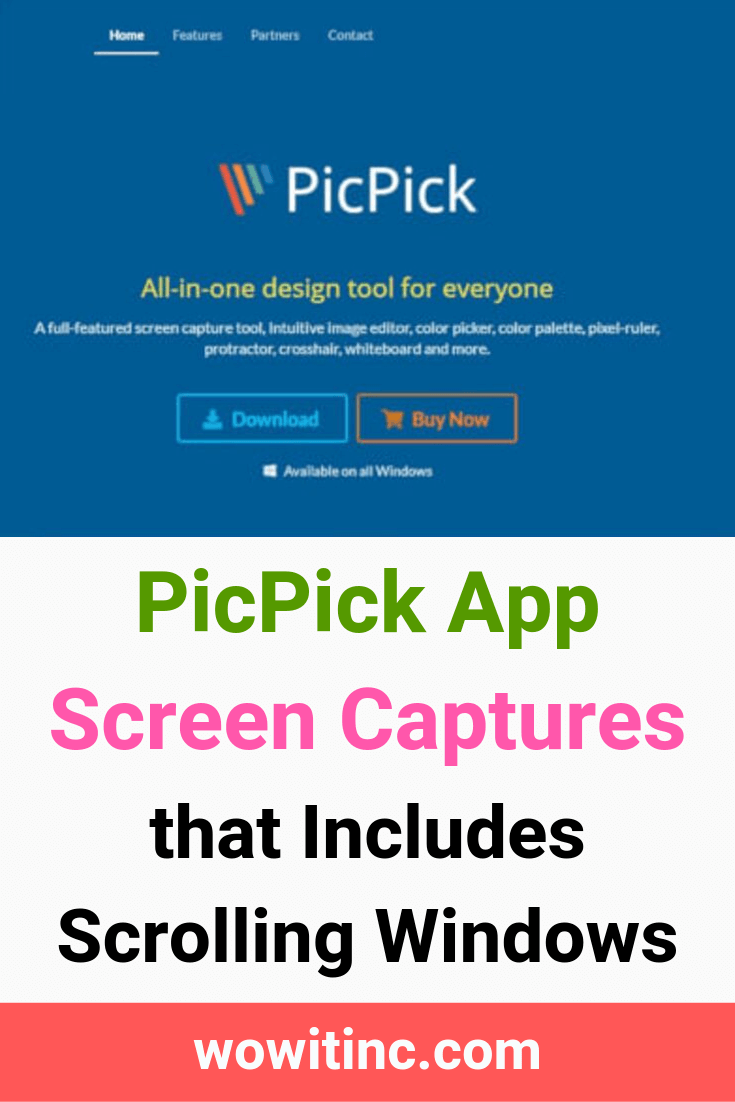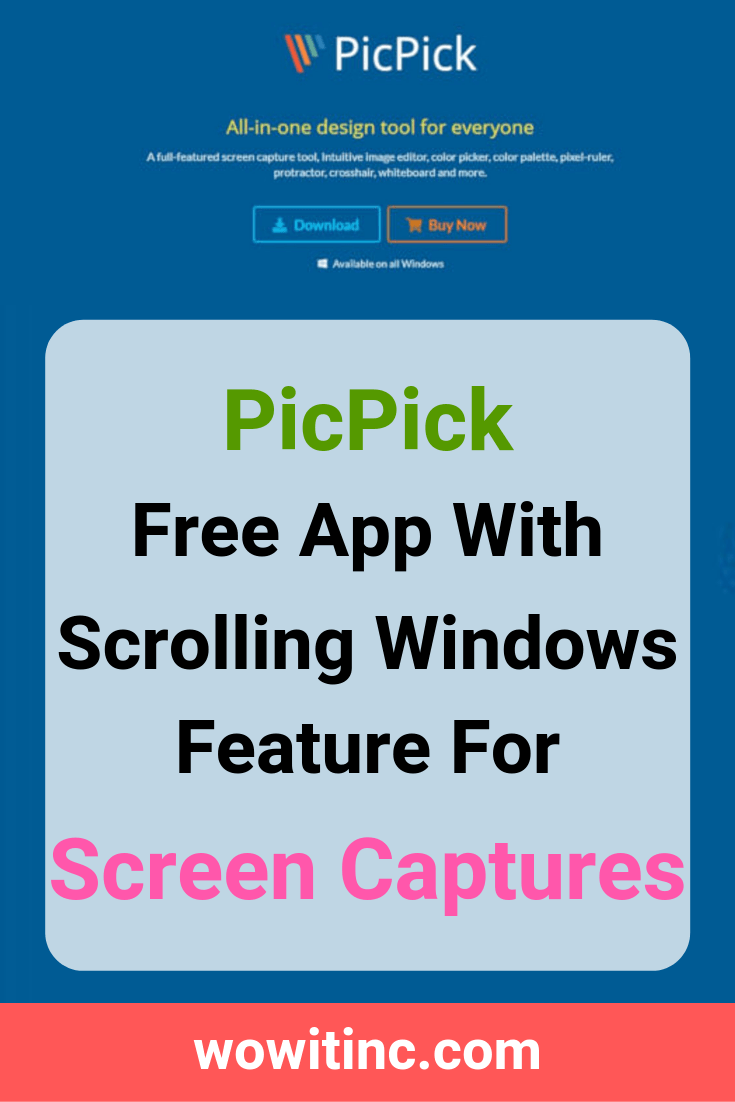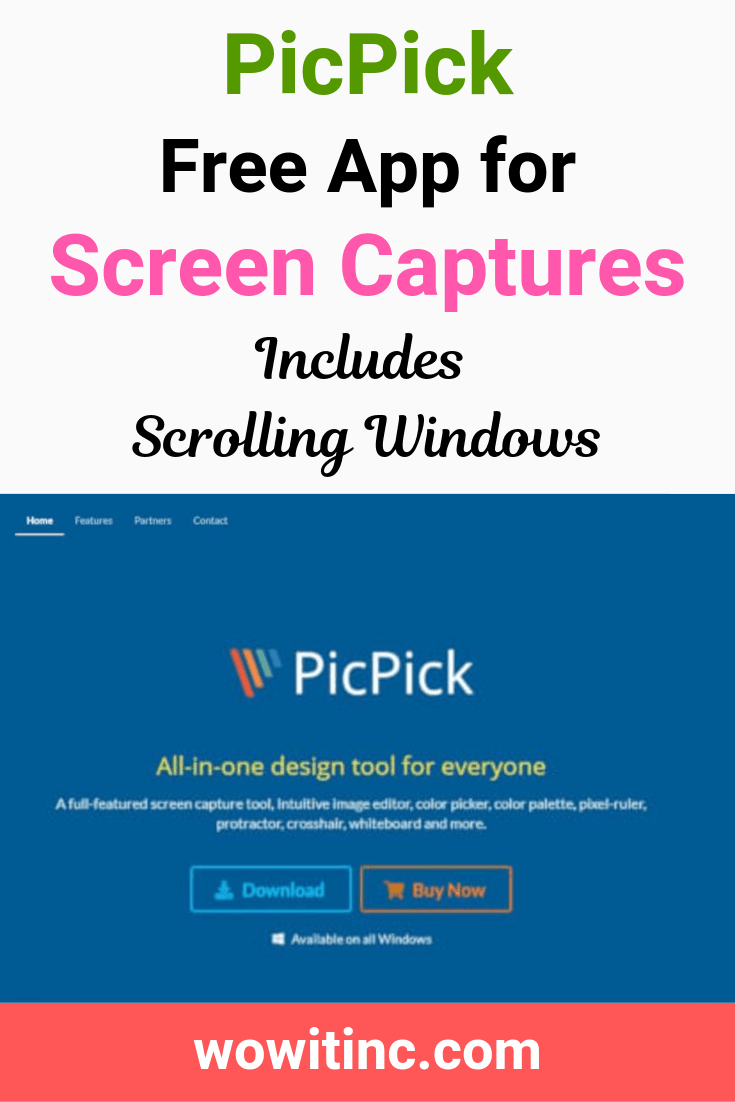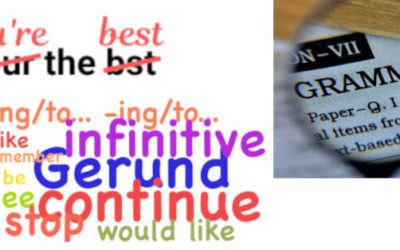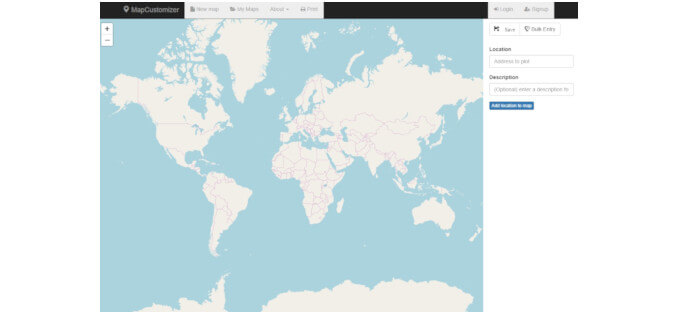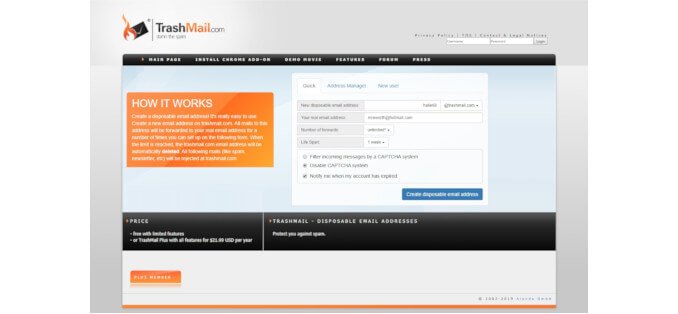If you need to manipulate images then you might need something with some power. An option to consider for your screen captures is PicPick.
We all use computers. And most everyone is comfortable with the basic applications for word processing, spreadsheets, etc.
But what do you do if you need to get an image of something displayed on your screen to prove what you saw? Maybe your first thought is PrtSc or Alt+PrtSc on your keyboard to capture a screen print. And that is a perfectly great option for basic screen capture.
PicPick offers you something more than basic.
NOTE: This is designed for a Windows PC.
Information:
One of the big reasons we recommend PicPick is because it can capture an image of a scrolling window.
Let’s say you’re on a website and you want to capture the full information a page contains. But the page is long so you would need to capture multiple static screenshots. With PicPick, you simply select the “Scrolling Window” option and it will scroll from the top to the bottom of that page.
Now, there are other applications that can do this as well. But PicPick has a free version: www.picpick.app.
Some of the other features we like about PicPick screen captures:
- Full-screen capture – this is the equivalent of the PrtSc function on a Windows PC
- Region capture – this feature allows you to draw a rectangular shape around the section you want to capture
- Freehand capture – this selection allows you to draw any shape you need around the section you want
- Scrolling window – captures the window you select from beginning to end, scrolling down as necessary. NOTE: This works on websites, not other applications. So using the scrolling window capture on a Word document will not capture the entire document.
- Image editor – the editor allows you to add mark-up to your capture:
- Highlight options with text, arrows, shapes, etc.
- Add special effects like shadows and watermarks
Download:
The PicPick screen captures website has an easy download. Just click the “Download” button from the main page and follow the instructions.
There is a paid version of this tool as well. It has all the features of the free version plus more conveniences.
It’s important to understand the free version is for personal use only. If you want to use this tool for work, for commercial purposes, then you need to purchase the paid version.
Customisation:
Another great feature of PicPick is the use of hotkeys. You can customise the keyboard combinations to use to activate different types of screen captures.
This is really useful instead of relying on manual activation using the mouse. And it results in far fewer clicks. You can modify the hotkeys:
- Open PicPick and proceed to File -> Options
- From the Program Options dialogue box, go to the Hot keys tab
- Use the checkboxes and drop-downs to set the keys the way you want
- Click “OK”
How does it work?
Once installed, PicPick is straight forward. Whenever you need screen captures you simply activate PicPick. We recommend you customise it so PicPick automatically runs when Windows is started:
- Open PicPick and proceed to File -> Options
- From the Program Options dialogue box, go to the General tab
- Check the “Run Picpick when Windows starts” checkbox
- Click “OK”
If you’ve customised PicPick to run when Windows starts then the PicPick icon should be available in the taskbar or in the hidden icons panel. This makes it more accessible so you can quickly select the action you want to perform.
Usability:
We find the PicPick screen captures application fairly easy to use. The most difficult task was choosing the keyboard combinations for the hotkeys.
We are particularly pleased with the scrolling window capture feature. The file produced can often have very small font size but it’s much easier than taking multiple screenshots. And this is one of the few applications that has that feature available for free.
Support:
There is no support information on their website. But, generally, we’ve found most everything we wanted to learn we could work out through trial and error.
There are also quite a number of sites available online that offer tutorials or “how-to” information for PicPick. Just use your favourite browser to search for details.
Like this post? Put a Pin on it!
Want More?
Would you like to learn more about this topic? Or perhaps explore some other topics? Choose from one of the categories below to see more:
Subscribe to our newsletter to have information delivered right to your inbox.
Summary:
If you’re just looking for a standard screen capture tool, then you can find a lot to choose from.
However, if you want the additional feature to capture scrolling windows, then PicPick is a great option.
We also like the simplicity of the editor. And that editor can be used for other images too, not just those captured through the PicPick tool.
Have you tried this application?
What were your experiences?
Do you agree with this evaluation or have some suggestions of your own?
Click [Submit Comment] below to let us know!