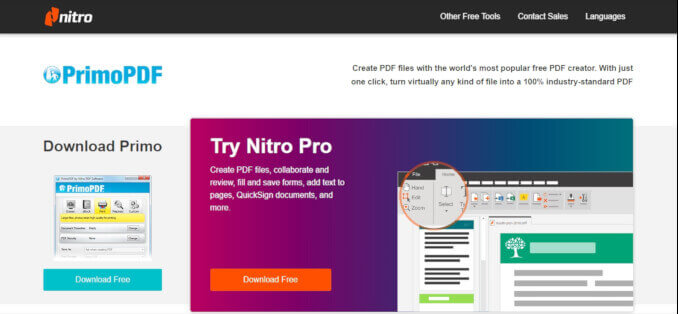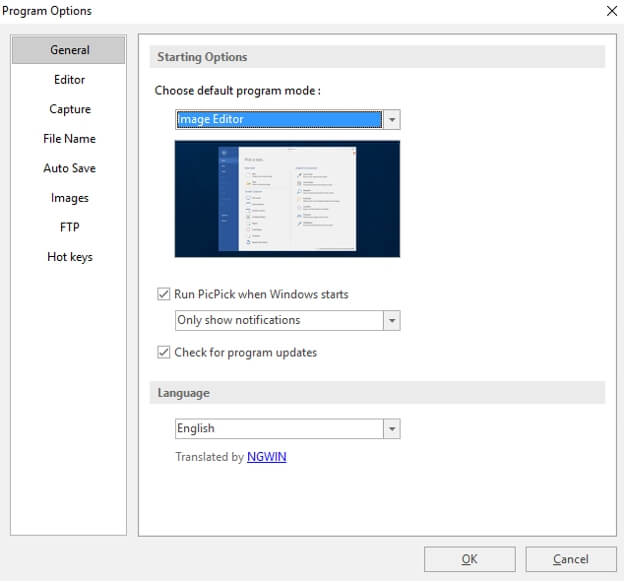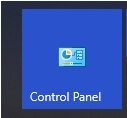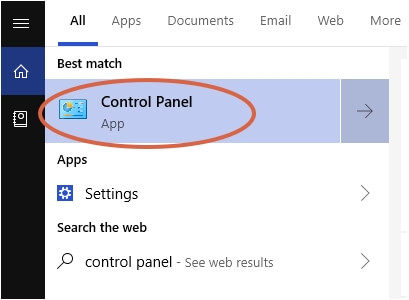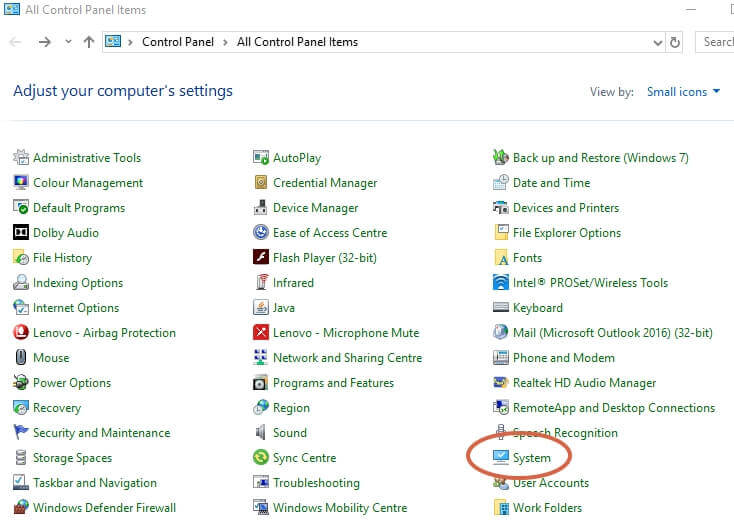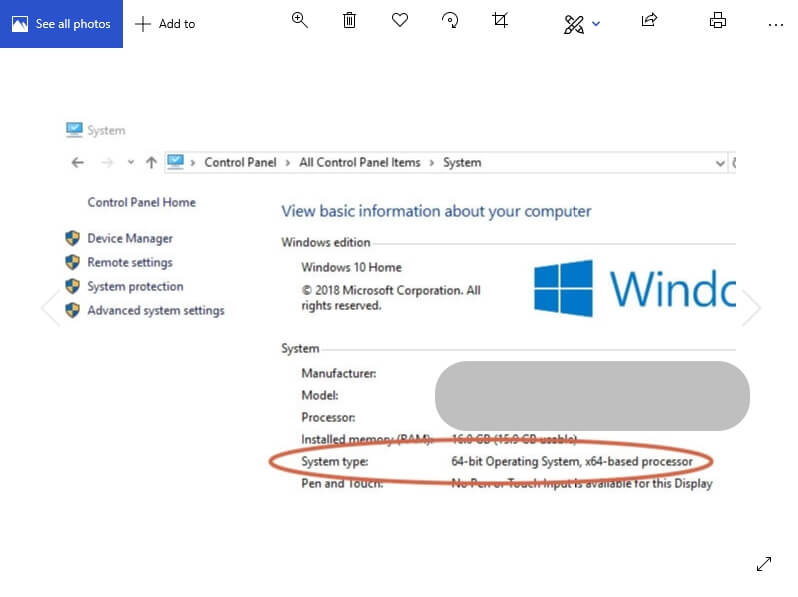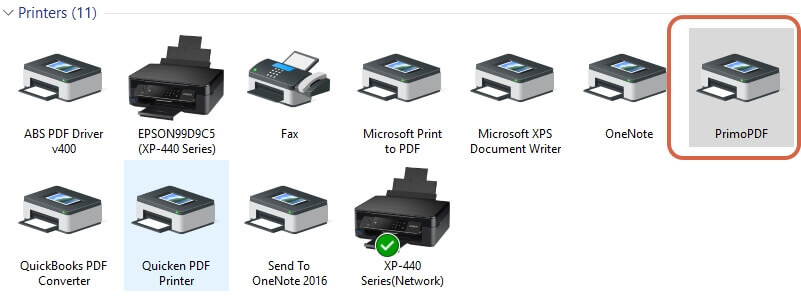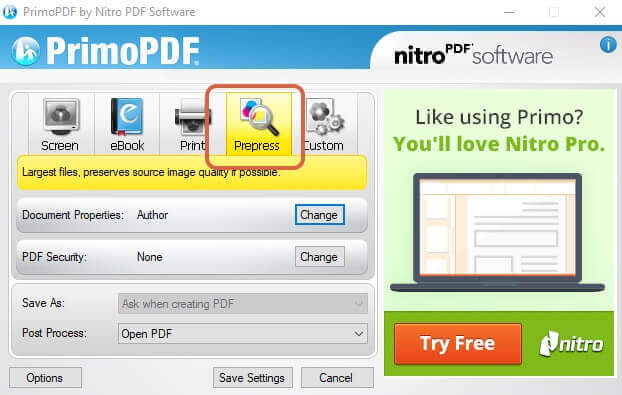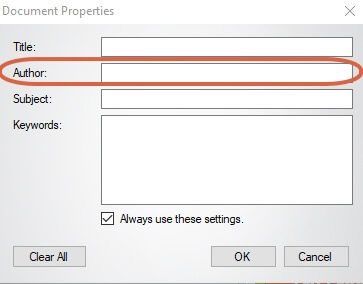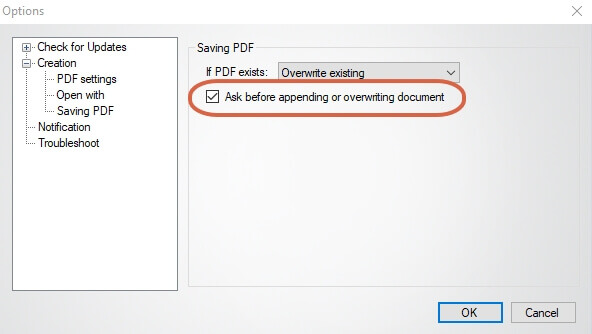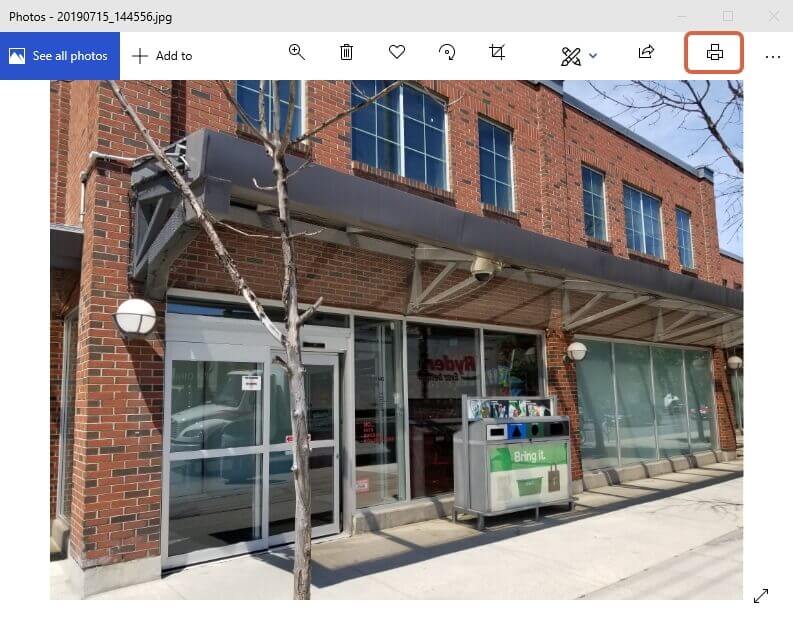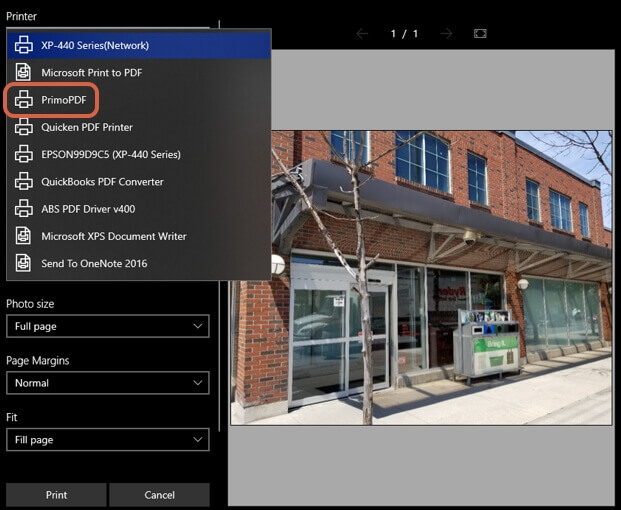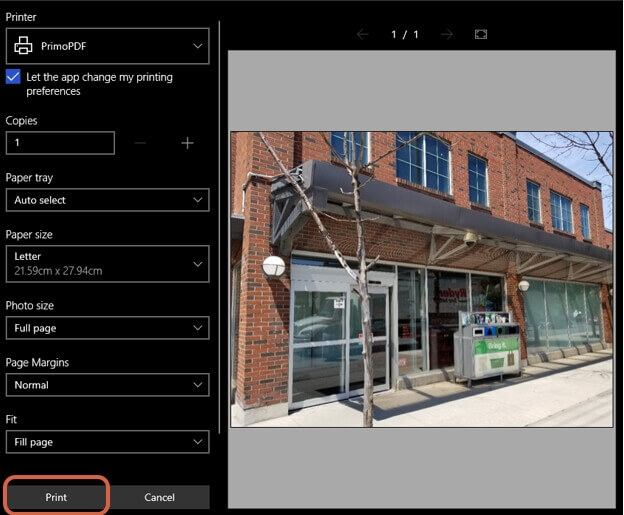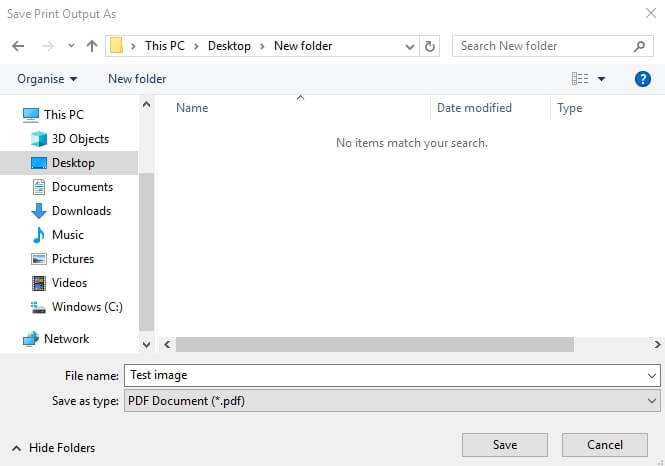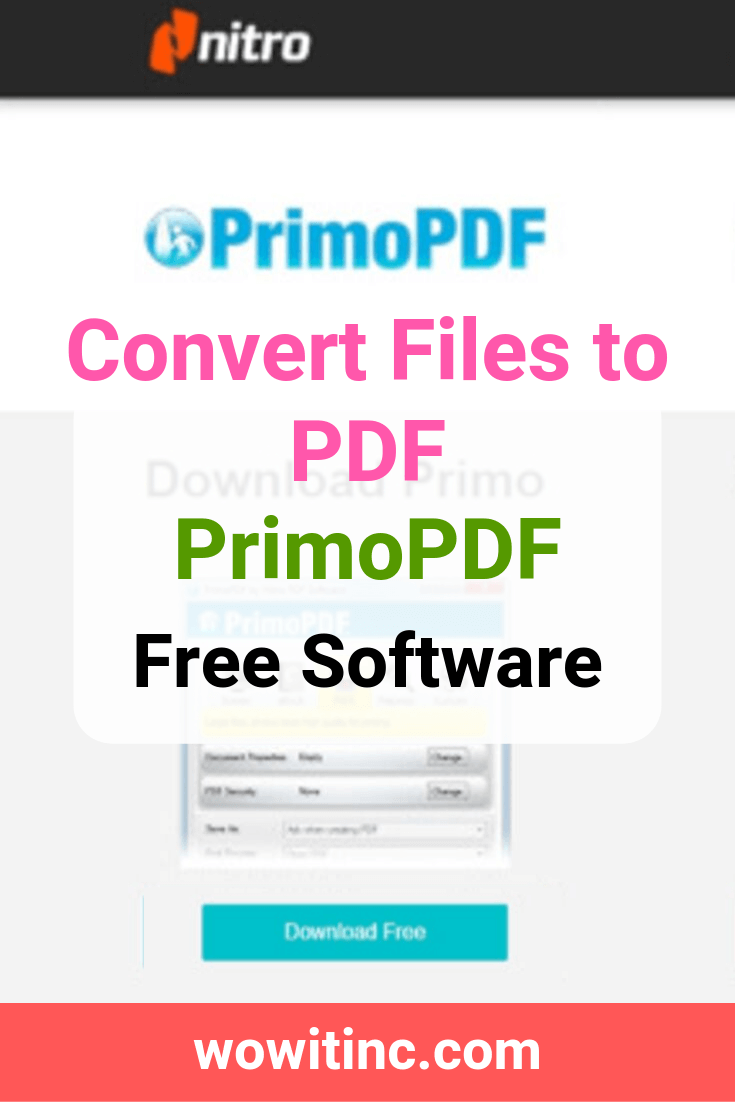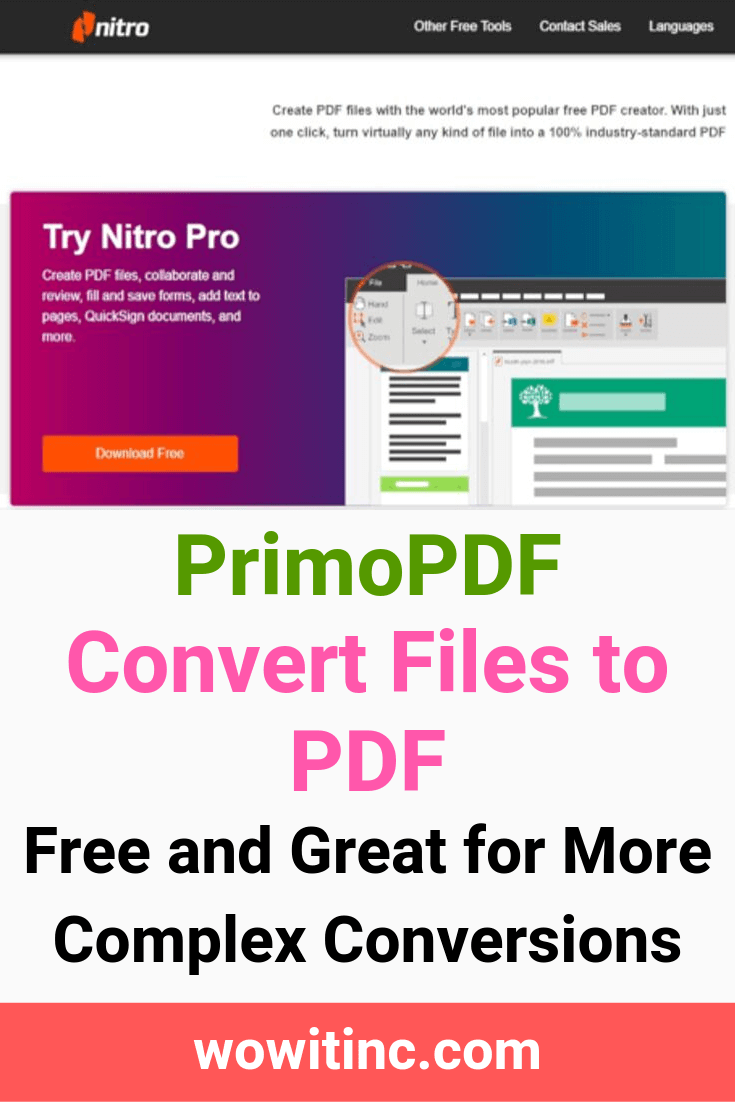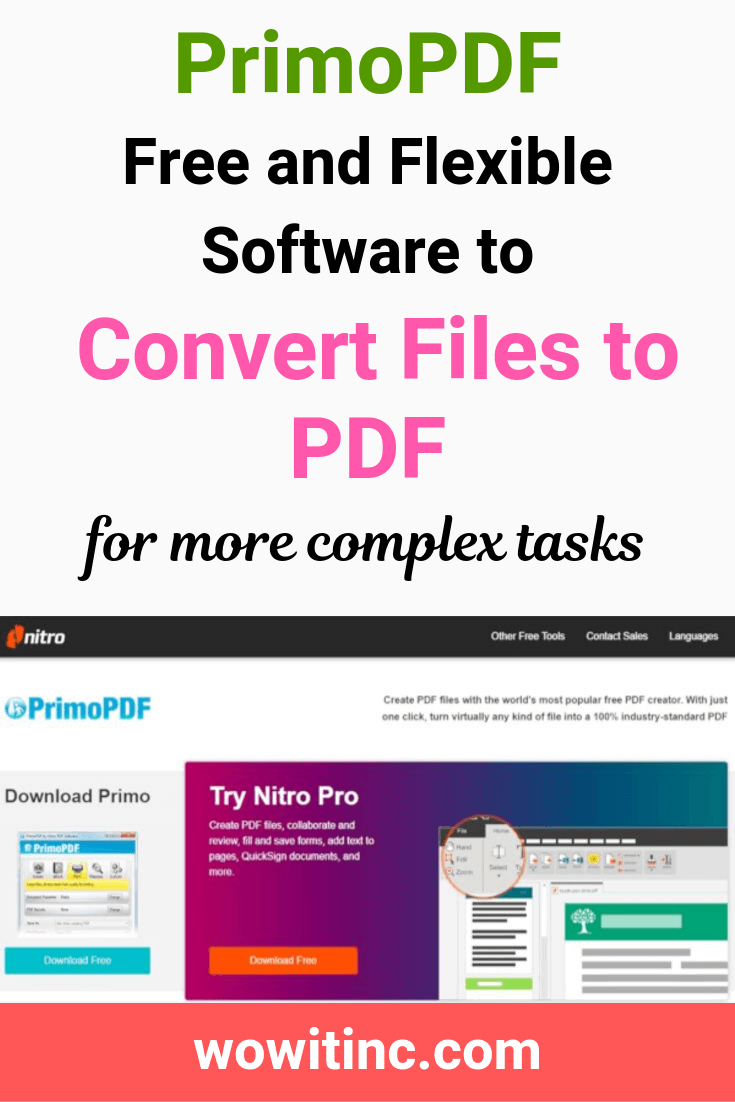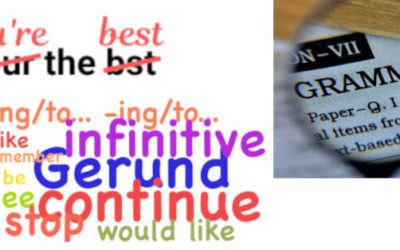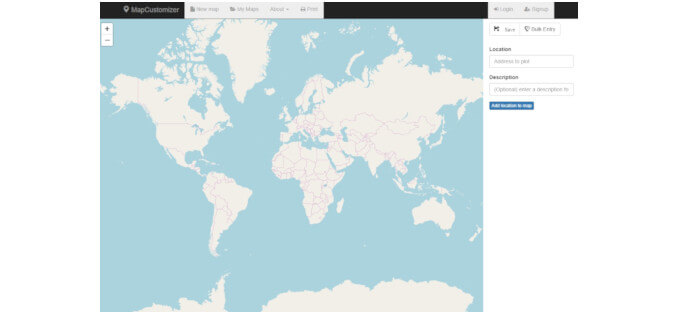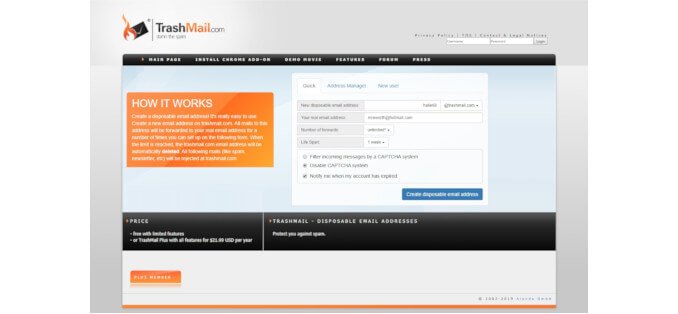PrimoPDF provides you a way to convert to PDF for free. Why is this important to you?
You’ve registered with a few mystery shopping service providers and you’ve completed some shops. You’re having fun and things are going well but then you hit a little roadblock. While filling out a survey, one of the service providers needs you to upload your photos or receipts in PDF format.
Now, if you already have a copy of the Adobe Acrobat Pro software then you can just use that. However, that software is not free to purchase. You’re probably doing mystery shopping to earn some extra cash so you don’t want to buy software just for this. After all, you’re trying to MAKE money, not spend it! That’s why you might consider PrimoPDF.
NOTE: This is a Windows-based tool. But if you’re a MAC user then google “PrimoPDF for mac” and you’ll see a fair number of alternatives to try.
Information:
There are a lot of different options out there but we’ll focus on PrimoPDF for a few reasons:
- It’s free!
- No advertisements – although there are some other software recommendations sometimes
- The company which developed it also has a commercial presence (a product called Nitro PDF) so you don’t expect it to disappear overnight
Some of you may be reading this and wondering why you need this software because you could just use the Microsoft print to PDF feature.
Yes, you can do that and we explain how: What’s the Easiest Method to Convert a File to PDF? But if you want more flexibility and options in a tool that’s still free, then read on.
Download:
As with a lot of software, you can download the PrimoPDF tool, to convert to PDF for free, from many different locations. Below are just a few:
- PrimoPDF website: www.primopdf.com/ – click the “Download Free” button
- CNET: https://download.cnet.com/PrimoPDF/3000-18497_4-10264577.html – click “DOWNLOAD NOW”
- Softonic: https://primopdf.en.softonic.com/ – click “Free Download for Windows”. You need to be careful on this site as there are a lot of advertisements that also contain download buttons.
Regardless of the location you choose for download, you really should get the User Guide as well: https://cdn.gonitro.com/img/primo/PrimoPDF_V5_User_Guide.pdf.
We won’t go into detail about the download process as most everyone is familiar with downloading software. But if you’re worried then do some searches from your browser (Google, Bing, etc.) for more information. Or, better yet, check the installation instructions in the User Guide.
Installation:
You need 30Mb of free hard-drive space available and you need to know whether you want to install the 32-bit or 64-bit version. How do you know? Install the version that matches your Windows operating system:
- Click “Start” or the Windows icon (normally from the taskbar at the bottom of main screen):
- Select “Control Panel” from tiles:
OR use the program search directly: - Then click on “Control Panel” from the search results:
- Select “System” from the Control Panel:
- You’ll find the information on the “System type:” line:
If you need additional instructions, check here: https://support.microsoft.com/en-ca/help/827218/how-to-determine-whether-a-computer-is-running-a-32-bit-version-or-64
How does it work?
PrimoPDF, the name of the tool to convert to PDF for free, behaves as a virtual printer. That means it will appear in your Windows “Devices and Printers” items. Example:
Configuration:
You can personalise the settings for your own use. The settings we recommend to convert to PDF using PrimoPDF for free:
- Prepress – this provides the best original source quality of the image because you don’t know what the mystery shopping service provider will need to do with that image
- Document Properties – click the “Change” button and add yourself in the “Author” field
- Post Process – select “Open PDF” so you can confirm the image quality after it’s created
- Options -> Creation -> Saving PDF – ensure the checkbox for “Ask before appending or overwriting document” is checked to avoid accidents
- Close PrimoPDF – you never need to open it again manually unless you want to change your settings
Convert a file:
It’s time for you to try it:
- Open any existing file – the file could be a Word document (.doc, .docx, etc.), an image (.jpg, .png, etc.), or some other file
- Activate the print option for that file, as if you’re going to print it on a physical printer, but don’t print
- From the printer dialogue box, change the printer selection to “PrimoPDF”.
- Ensure the PrimoPDF application is closed (the dialogue box is not displayed anywhere on your computer), then click “Print”.
- Be patient – it takes about 15 seconds for PrimoPDF to open. When it does, you’ll notice the button “Create PDF” in between the “Options” and “Cancel” buttons. Click “Create PDF”.
- From the new dialogue box, select the location to save the file, then click “Save”
- If a file already exists by that name, at that location, then you’ll see another dialogue box. You can choose to “Append” or “Overwrite”. Choose one.
- The PrimoPDF application will close and the newly saved PDF file will open using the default PDF viewer on your computer.
NOTE: Not all files can be converted to PDF. Excel files and text files are just two examples of files that cannot be converted directly. However, you could copy the information from those types of files into a Word document or an image (for example, jpeg) and then convert them.
Troubleshooting:
- Sometimes the new PDF file will appear with the wrong orientation – sideways or upside down. If your default PDF viewer is Adobe Acrobat reader then use the toolbar to rotate the image – View -> Rotate View. Then re-save.
- Nothing happened when you clicked “Print” after selecting “PrimoPDF” from the Print dialogue box. In this case, it’s very likely there was some instance of the PrimoPDF application already open. Close ALL instances of the PrimoPDF application then try again. If you still have issues, let us know and we’ll try to help out.
Usability:
If you’re using PrimoPDF to convert just one image at a time then we’ve found it very reliable. It produces good quality images with no fuss.
On the other hand, if you want to append some images together or some other more complex task then you need to careful. In our experience, we had to re-try more complicated tasks a few times.
Now, that could just be our lack of experience using the tool. Maybe once we had played with a few dozen files we’d be experts!
Support:
The User Guide for PrimoPDF has all the basic information you need. However, we didn’t find it particularly helpful for the more complex tasks.
We also tried the “Help” option at the bottom of the PrimoPDF website: www.primopdf.com/. But that simply redirected us to the User Guide. Generally, we relied on a combination of Google searches and trial and error. Not exactly scientific, but it got us through.
Want More?
Would you like to learn more about this topic? Or perhaps explore some other topics? Choose from one of the categories below to see more:
Subscribe to our newsletter to have information delivered right to your inbox.
Summary:
There are many options to convert a file to PDF, especially if you’re willing to pay for a premium application. However, there aren’t that many free options.
We like PrimoPDF for the simplicity of performing a standard conversion. But we also like that you can append files too and perform more complex tasks. Why don’t you give it a try and let us know how it worked for you!
Like this post? Put a Pin on it!
Have you tried this application?
What were your experiences?
Do you agree with this evaluation or have some suggestions of your own?
Click [Submit Comment] below to let us know!